本篇文章讲述了和WindowsApps文件夹有关的Win8系统常见的几个问题和解决办法。参考了百度文库,百度经验,以及软媒IT之家论坛的帖子,主要分享了“删除旧版Win8应用”;“清理Win8应用缓存”;“归还 WindowsApps 权限”这三个问题,感谢原作者以及为这些问题的解决作出过贡献的朋友!
如果你使用Windows 8 一段时间后发现系统所在盘空间越来越小……可以参考本文章清理下!
删除旧版Win8应用
Win8应用安装的目录在系统盘,默认路径是 C:Program FilesWindowsApps,WindowsApps文件夹即使是管理员账户也没有权限访问,可以添加当前管理员获得权限(此举会降低系统安全性,为保证Win8应用稳定性,获取权限后不要进行过多的修改)。
1. 转到C:Program Files 目录你会找不到WindowsApps文件夹,因为这个目录是隐藏的,查看隐藏文件按如下操作:Ribbon菜单 查看 >> [勾选]隐藏的项目

2. 获取该文件夹的权限,这一步很重要请务必按步骤操作。
(1) 右键点击WindowsApps 文件夹 - 属性 - 安全 - 高级
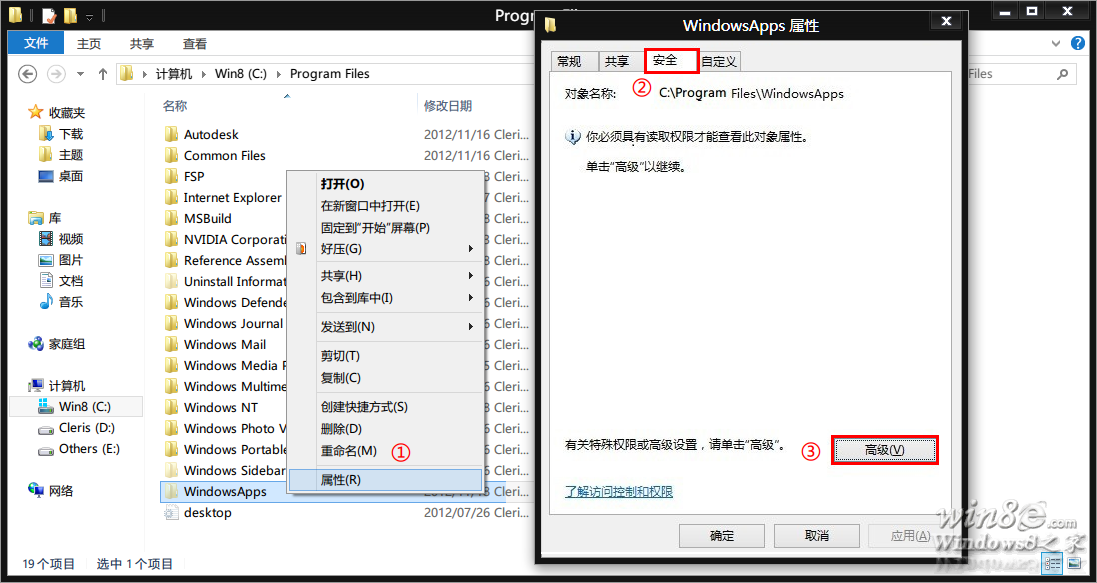
(2) 在所有者里默认默认会显示无法显示当前所有者,点击后面的更改,添加你当前的账户名,确定。
[NextPage]
(注意:要输入的账户名是装系统时候输入的名字,计算机--右键--管理--本地用户和组--用户--是不是看到有一个名称是你自己设定的,就是那个了!是“名称”,不是“全名”。(推荐看这篇文章)或者如下图,点击高级--立即查看--从下面找到看得出是你设定的用户名,如果你是微软ID登录着,那就是微软用户名+邮件地址那个,选定那个就行!)
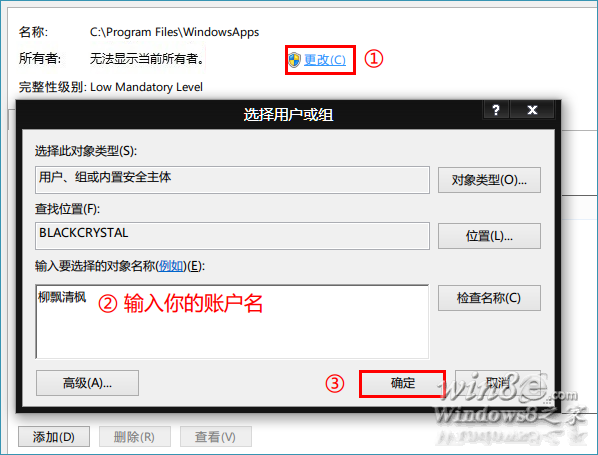
(3) 之后在所有者后会出现你的账户名,勾选下方的 替换子容器和对象的所有者,然后点击下方的确定,会进行一段时间的授权过程。
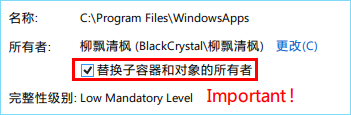
3. 授权完毕后,你就可以对该文件夹进行操作了,打开文件夹你会发现有重复的目录(如果你更新过应用),但是后面的版本号是不同的。
接下来要做的就是,按住 Ctrl 可以多选,删除旧版本,如果分不清可以查看修改日期,建议先放到回收站,然后看应用是否能正常打开,千万别删错,否则就要卸载应用重新到应用商店安装了。

另:64位系统有些应用会同时出现 x86 和 x64 的目录,都要保留别搞混了
而且这几个文件夹相当重要,别一时兴起把 x86 的全删了,后果咱也不知道,你可以试试O(∩_∩)O。
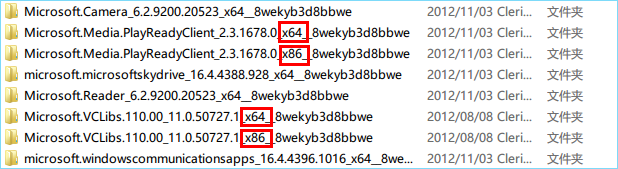
至此,Win8多余应用的清除告一段落,最好不要再做其他的修改~