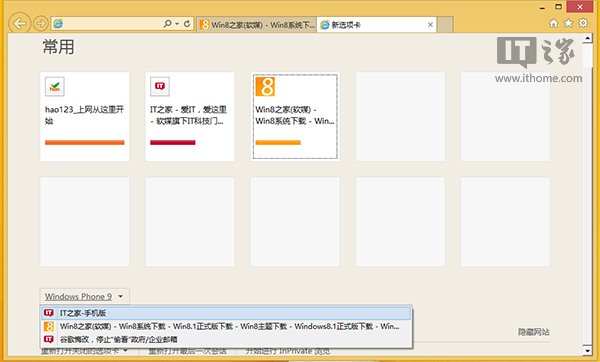刚才,热心的网友介绍了Win8.1版IE11云同步功能,支持访问“WP9”端网页。细心的WP用户很快发现,这个“WP9”其实就是WP8.1平台。那我们如何个性化现在的Windows Phone 8.1设备名称?如何让桌面Win8.1支持访问WP8.1端网页?
为此,小编也整理对应的攻略,帮助Win8.1用户轻松同步“Windows Phone 9”(实际为WP8.1)端网页,具体操作步骤如下——
一、准备工具
这次我们个性化WP设备名称时,需要Win8.1 Modern版Windows Phone应用(点击这里下载);Win8.1平台需要升级至Win8.1 Update平台。
二、个性化“WP9”
1、登陆Win8.1平台,打开Modern版Windows Phone应用(如下图);
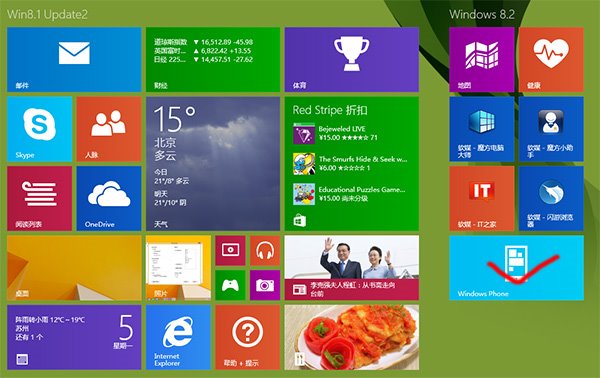
2、首次使用Windows Phone应用时,工具将自动提示WP用户修改设备名称,例如重命名“Windows Phone9”;当然也可以修改为“iPhone10,Android100,OS X1000,Windows9等等个性名称”;
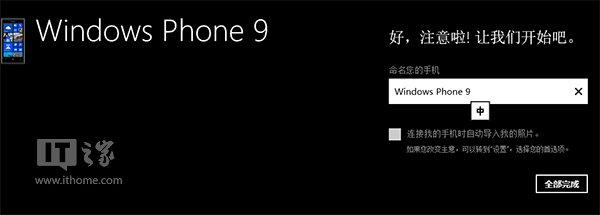
3、点击全部完成,即可生效;
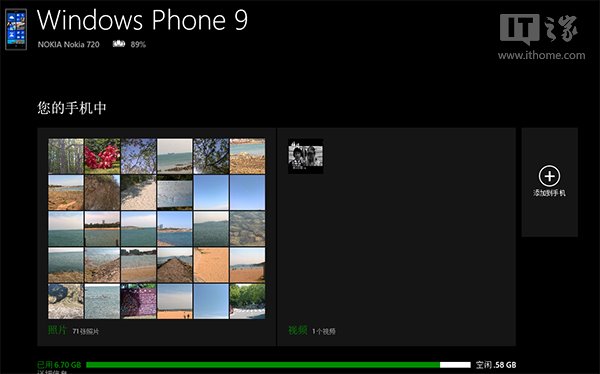
4、本地WP8.1设备也自动更改为“WP9”个性名称;
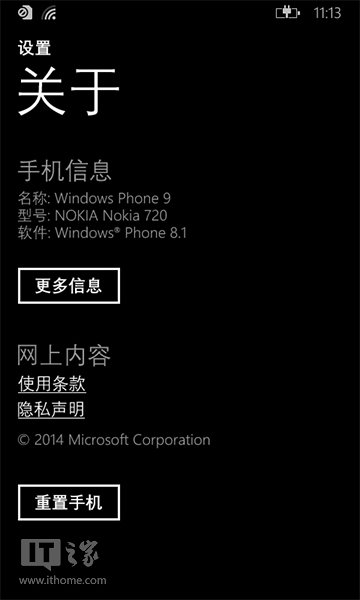
5、如果你需要改回原先的Windows Phone名称,直接在Win8.1 Modern版Windows Phone应用,打开应用首选项,即可重新更换手机名称,如下图。
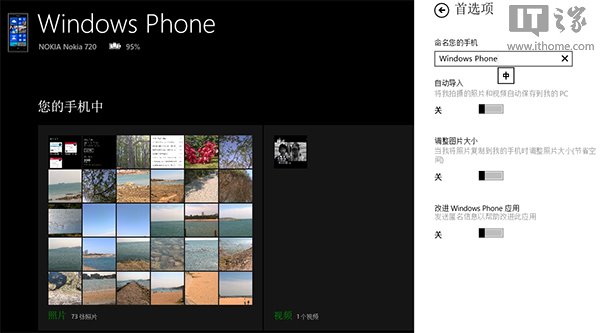
三、Win8.1 IE11同步篇
1、例如,小编使用“WP9”IE11访问几家网站,例如下图中的标签页;
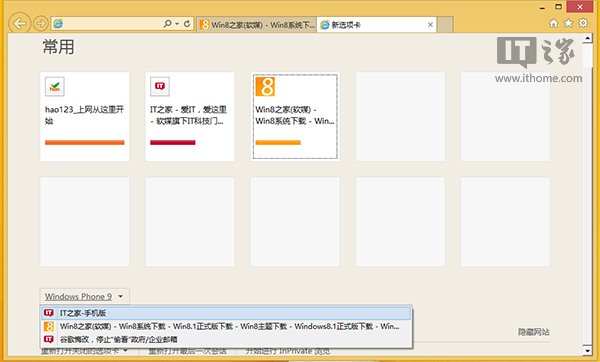
2、然后登录Win8.1 Update桌面平台,使用自己的微软账户(必须与WP8.1账户一致)登陆;
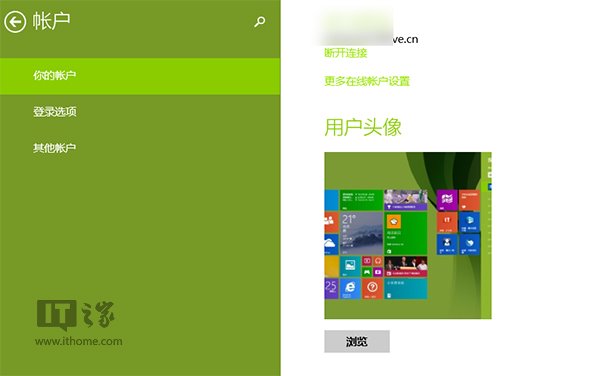
3、在任何界面下,使用组合键“Win+I”,打开Modern版电脑设置,选择OneDrive中的同步设置栏目,搜索其他设置,分别打开Web浏览器同步功能,如下图;

4、稍等片刻后,打开桌面端的IE11浏览器,新建网页标签页后,这时,我们看到一个熟悉WP9设备,或者是“iPhone、安卓设备”;
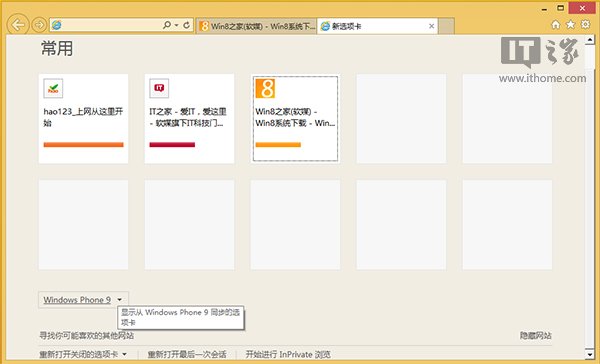
5、选择右侧的箭头后,Win8.1桌面用户即可直接访问WP8.1当前正在访问的网页。