Keynote 包括多种指定文本的字体、字体大小、颜色以及其他属性的内建段落样式。这些段落样式设计为与演示文稿的主题匹配。将段落样式应用到文本将确保演示文稿中文本的外观一致。
如果您对使用段落样式的文本进行了更改,您可以根据所做的更改创建新段落样式。例如,如果您更改使用“副标题”样式的段落,以便文本为蓝色和粗体,而非普通黑色文本,则可以创建集成所做更改的新段落样式(副标题 2)。您接着可以轻松将新样式应用到演示文稿中的其他文本。
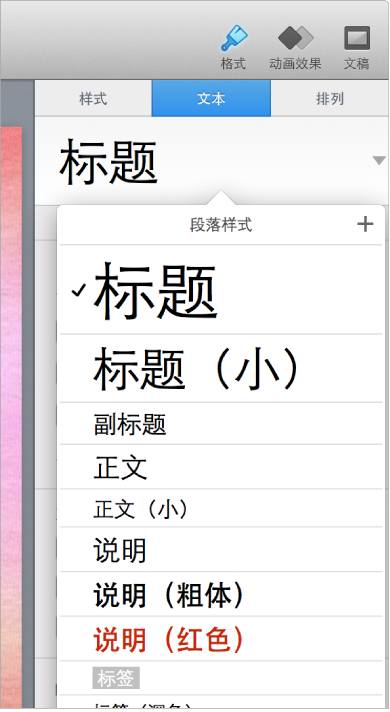
【注】Keynote 也包含了内建的字符和列表样式。这些样式与段落样式类似,以下任务包括了应用到字符以及列表样式的方法。
应用段落样式
1、选择含您想要更改的文本的文本或形状。
2、在“格式”检查器的“文本”面板中,点按面板顶部的 ,然后从“段落样式”菜单中选取一种样式。
创建新段落样式
1、选择要用于创建新段落样式的文本。
2、在“格式”检查器的“文本”面板中,点按面板顶部的段落样式名称。
3、点按“段落样式”弹出式菜单顶部的 。
4、输入新样式的名称,然后点按菜单外部以关闭菜单。
将快捷键分配给样式
您可以将快捷键 (F1-F8) 分配给段落、字符或列表样式。
1、在“格式”检查器的“文本”面板中,执行以下一项操作:
对于段落样式:点按面板顶部的段落样式名称。
对于字符样式:点按“字符样式”弹出式菜单。
对于列表样式:点按“项目符号与列表”弹出式菜单。
2、在弹出式菜单中,将指针移到要分配快捷键的样式的名称上方,然后点按 。
3、选取“快捷键”,然后选取按键。
现在,快捷键显示在菜单中样式名称的旁边,以方便参考。
若要使用快捷键,请选择文本,然后同时按下 Fn 以及您的快捷键(例如,F1)。
若要移除快捷键分配,请从“快捷键”菜单中选取“无”。
从段落样式中移除更改
更改应用了段落样式的文本的格式时,一个星号将出现在“格式”检查器的“文本”面板顶部的样式名称旁边。此星号表示已修改所选文本的原始样式。如果不想保留更改(覆盖),则可以复原为原始样式。
1、点按含覆盖的段落。
2、在“格式”检查器的“文本”面板中,点按面板顶部的段落样式名称旁边的 。
3、点按样式名称(它具有灰色勾号来表示覆盖)。
覆盖将被清除,且文本将复原成原始样式。
更新段落样式
如果更改应用了段落样式的格式化文本,则可以更新该样式来反映所作的更改。您可以使用新的段落样式来格式化其他文本。
大多数情况下,如果样式能进行更新,您可以在“文本”面板顶部的样式名称附近看到“更新”按钮。点按该按钮来更新样式。如果在样式名称旁边看到的是星号,仍然可以更新该样式。
1、点按使用要更新的样式的段落。
2、在“格式”检查器的“文本”面板中,点按面板顶部的段落样式名称。
3、在“段落样式”菜单中,将指针移到样式名称(有勾号)上方,然后点按出现的箭头。
4、选取“更新样式”。
拷贝和粘贴文本样式
您可以仅拷贝所选文本的样式并将该样式应用到其他文本。
1、选择文本,然后选取“格式”>“拷贝样式”(从电脑屏幕顶部的“格式”菜单中)。
2、选择要应用样式的其他文本,然后选取“格式”>“粘贴样式”。
如果您拷贝文本且想要其与要将文本粘贴到的文本的样式匹配,请选取“编辑”>“粘贴并匹配样式”(从电脑屏幕顶部的“编辑”菜单中)。
给样式重新命名
1、点按使用要重新命名的样式的段落。
2、在“格式”检查器的“文本”面板中,点按面板顶部的段落样式名称。
3、在“段落样式”菜单中,将指针移到样式名称(有勾号)上方,然后点按出现的箭头 。
[Ok3w_NextPage]4、选取“给样式重新命名”,然后输入新名称。
删除样式
您可以删除演示文稿中未使用的样式。如果样式正在使用,您可以指定其替换样式。
1、点按任何文本。
2、在“格式”检查器的“文本”面板中,点按面板顶部的段落样式名称。
3、将指针移到要删除的样式的名称上方,然后点按出现的箭头 。
4、选取“删除样式”。
如果尝试删除正在使用的样式,将会要求您选取一个样式来替换要删除的样式。