步骤 1.
用USB 2.0传输线将您的AVCHD摄录像机与计算机连接。打开摄录像机电源,调至播放模式。开启会声会影 X2。在启动主选单中,勾选左下角之16:9 比例,并点击「影片向导」。

步骤 2.
点击「从移动设备导入」。

步骤 3.
进入从硬盘/外部设备导入媒体窗口后,窗口左边设备字段显示的HDD代表的是会声会影的工作文件夹;而Memory Card即为您的硬盘摄影机。点击 Memory Card后,右边窗口则会显示摄影机中所存放的照片与影片缩图。
勾选窗口上方「视频」选项,即仅会出现硬盘摄影机中的影片缩图。点击欲导入的影片后,按下「确定」即将影片导入影片向导中。
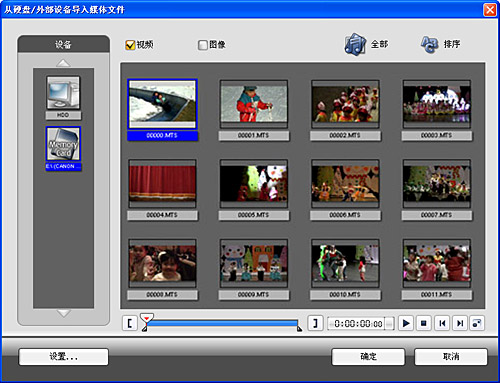
编辑影片:
步骤 4.
以移动设备导入的影片会直接以缩图形式加入媒体素材清单。
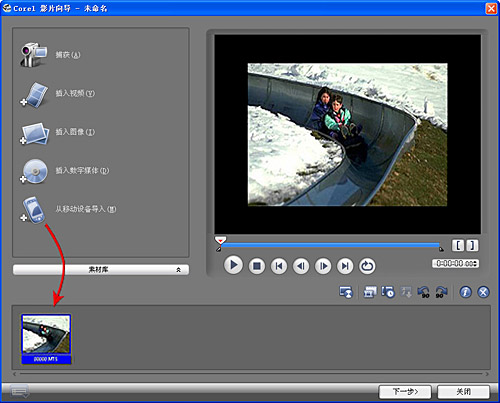
步骤 5.
用鼠标拖曳「修剪控点」,分别拖曳至想要的影片开头及结尾点,保留需要的影片片段。或是以「标记开始时间」

按钮来设定影片的开头;设定好影片开头后,继续播放影片,至影片结尾再按一下「标记结束时间」

按钮即可。再按一下「下一步」。
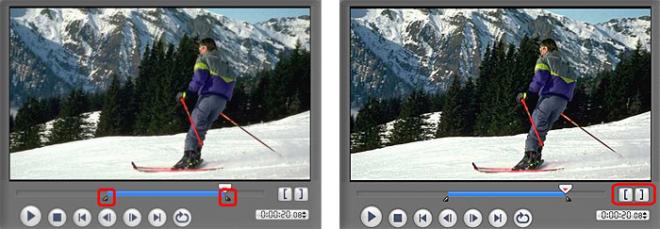
步骤 6.
请从主题模板清单中选取一个主题模板,HD-影片主题中的模板可以搭配您的高画质影片。

步骤 7.
按一下

来打开一个可以设定影片总长度的对话框:
「调整为视频时间长度」维持目前的影片时间长度
「调整为背影音乐长度」将影片时间长度调整为背景音乐的长度
「指定时间长度」让您自订整个影片的时间长度
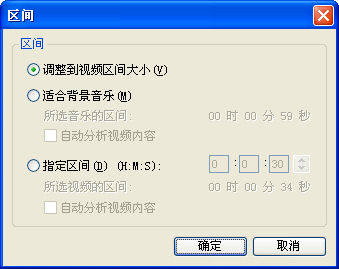
步骤 8.
一个主题模板中有两个动画标题;他们分别位于家庭影片的开头及结尾。若要取代这些标题,请连按两下预览窗口中的预设文字,然后输入想要的文字。
要诀:按一下

可变更文字的格式。
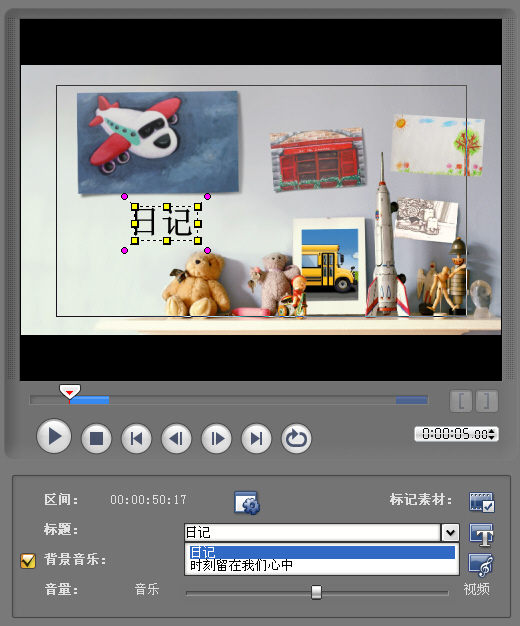
步骤 9.
按一下

开启音频选项对话框来取代背景音乐。请找出并选取想要的音乐文件。
步骤 10.
将音量调节滑杆往左边拖曳以提高背景音乐的音量,来盖过视频音讯的音量。按一下「下一步」 。
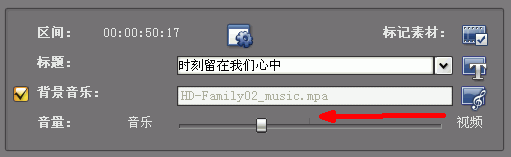
创建光盘及菜单:
步驟 11.
请按一下「创建光盘」以跳至创建光盘向导。请在输出光盘格式中选取「DVD」,然后按一下「下一步」。您的家庭影片会自动插入媒体素材清单中成为一个视频素材。并确定显示宽高比设定为「16:9」。
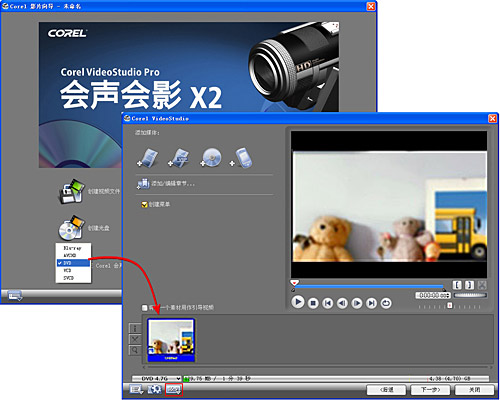
步驟12.
新增/编辑章节功能可将菜单制作成双层菜单。即是除了主菜单外,可再经由主菜单连结至子菜单,在子菜单上点击任一章节来播放影片。每个章节就像是视频素材的书签一样,当您按下章节时,就会从选取的章节开始播放视频。
按一下「新增/编辑章节」按钮,进入新增/编辑章节窗口,将实时预览列拖曳至欲新增之章节起始点,按下「新增章节」按钮,新增的章节即会加至媒体素材清单中。完成所有的新增章节后再点击「下一步」。
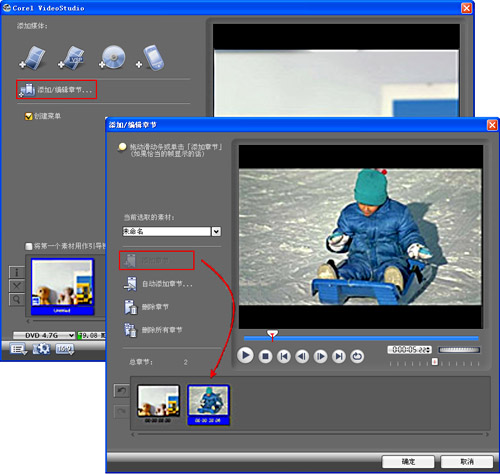
步驟13.
请从菜单模板清单中选取一个菜单模板。
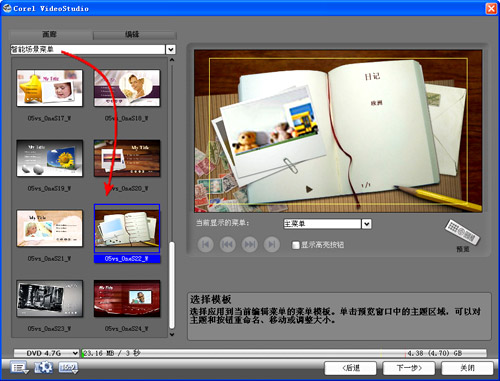
步驟14.
于预览窗口下方,可从目前显示的菜单中挑选要编辑主菜单或子菜单。 于此模板中,点击「未命名标题」,即可看到前一步骤所新增的章节。再将标题改为旅游景点或时间,即可轻松播放想看的画面。
要诀:按一下「编辑」页面中的

「「设定音乐」,然后点击「为此菜单选择音乐」,再打开您要的菜单音乐,即可取代菜单模板现有的音乐。按一下「编辑」页面中的

「设定背景」,然后选取「替此菜单选取背景图像」,再打开您要的背景图像文件,即可取代菜单模板现有的背景。
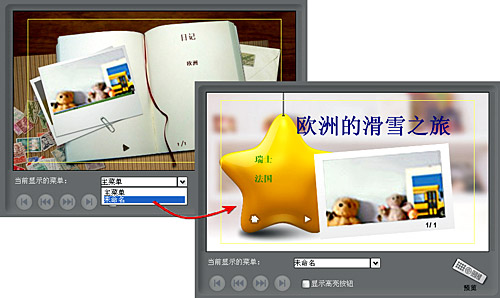
步驟15.
请利用遥控器来预览项目,然后按一下「下一步」。
步驟16.
将光盘插入刻录机,然后按一下「刻录」来启动刻录程序。

刻录完成后,请将光盘插入DVD播放机,然后您就可和亲朋好友们一起从电视屏幕上观赏您喜爱的影片。您也可以按一下影片向导中的「创建视频文件」,将项目储存成视频文件。如果要进一步编辑家庭影片,例如新增滤镜、覆叠及转场等,请按一下「在会声会影编辑器中编辑」