在Mac自带的Keynote程序中,您可以将文本、图像和形状变成链接,当您在演示期间点按这些链接时,它们会执行几个操作的任一操作。具有链接的对象在演示文稿中将如同普通对象那样显示。在文本框或形状中键入文本时,Keynote 会自动检测文本中的有效网址 (URL) 或电子邮件地址。(地址后面必须紧跟空格、制表符或回车符,或者许多标点符号之一,包括引号、圆括号和方括号)。URL 及电子邮件地址会变成活跃的,并且带有下划线以表示它们是链接。
如果您不想 Keynote 自动检测链接,则可以在“编辑”“替换”中关闭“智能链接”。下面给大家带来如何在keynote中添加链接的相关教程:
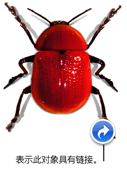
一、向文本或对象添加链接
1、按住 Control 键点按要添加链接的所选文本或对象,然后选取“添加链接”。
2、从“链接至”弹出式菜单中选取一个选项。
幻灯片:链接到演示文稿中的另一张幻灯片。点按“前往幻灯片”以跳到您选择的幻灯片。
网页:链接到默认 Web 浏览器中的网页。点按“打开”以在默认浏览器中打开您输入的网页。
邮件:打开一封含您输入的地址和主题的电子邮件。点按“打开”以查看邮件信息预览。
退出幻灯片显示:点按文本或对象时退出演示文稿。
3、提供所需信息(例如,URL 或电子邮件地址)。
4、点按对话框外部以关闭它,或者点按“打开”以打开链接。
二、编辑或移除链接
您可以执行以下任一项操作:
点按对象右下角的蓝色箭头,然后进行相应更改。
点按链接文本,然后进行相应更改。
三、关闭链接的自动格式化
1、如果您不想自动将链接格式为可点按文本,您可以关闭自动格式化。
2、选取“编辑”“替换”“显示替换”。“编辑”菜单位于电脑屏幕的顶部。
3、在“替换”窗口中,选择“智能链接”复选框。
4、点按某个按钮以替换演示文稿中出现的所有格式化链接,或仅替换所选文本中出现的格式化链接。
为演示文稿打开“智能链接”时,一个勾号将显示在“替换”菜单中的“智能链接”旁边。您可以取消选中此框以将其关闭,但现有链接不会更改,除非您选择包含链接的文本,然后遵循上述步骤操作。