如果你的 Windows 计算机有一块声卡或健全的模块 ( 作为几乎所有做 ) ,Cool Edit 能把它变成一记录有特征的所有的工作室由职业的声音工程师使用了。你能使用它记录你的自己的音乐,声音或另外的声音, 编辑它, 与另外的声音或音乐的部分混合它, 象 Reverb ,合唱团,并且回响一样增加效果到它,equalize 它,并且主人它以便你能烧它到CD ,在万维网上邮寄它,或发电子邮件给它。一旦你开始,你将在你能完成的被惊奇!
下面,我们以一段吉他音频的编辑为例,介绍Cool Edit Pro的编辑功能.至于其他的贝斯,人声等,编辑方法基本一样.

如图,是一段没有经过编辑的木吉他节奏波形.红线所指,是开始弹奏前预留的一段空白噪音.这段噪音的预留,是为了现在进行采样降噪做准备的.
首先谈谈降噪的过程:
我们录进电脑里的波形,一定会存在有噪音。对各种噪音,有各种解决办法.
DC Offset(直流偏移)是由一些麦克风或者声卡造成的,表现现象就是波形没有处于水平线正中部位,在纵向有一定偏移.
它的处理方式最简单,一般的音频软件都可以很容易去除.如Sound Forge里,只要在"process"菜单里选择"Dc Offset"就可以了.
而在Cool Edit Pro中,则在"转换"菜单里选择"Amplify",如下图所示:

点红线所指之处,会出现下面的对话框

选中"Enable DC Bias Adjust"前的勾,然后在红线指处填进去"0",然后选择"OK"就可以了.
而背景噪音是一般个人电脑录音中最大的问题,因为房间隔音能力差,环境不安静造成各种各样的背景噪音.如声卡的杂音,音箱的噪音,家里电器的声音,电脑的风扇,硬盘...,
采样降噪是目前比较科学的一种消除噪音的方式,它首先获取一段纯噪音的频率特性,然后在搀杂噪音的音乐波形中,将符合该频率特性的噪音从声音中去除。
Cool Edit Pro,Samplitude都是采样降噪的高手.
原理明白了,实现也很方便.
1.录音前可以单独录一段环境噪音,要与你在正式录音时的环境完全一样.或者在你唱歌和弹吉他前,空录几十秒纯环境噪音.然后录制你的人声或者吉他什么的,这时候这个环境噪音应该是始终存在于你的录制中的.
2.录制完成后,选中刚刚录的一段纯噪音,然后对这段噪音进行"采样".取样的这段噪音一般要长一些,否则不能包含足够多的噪音样本.不过要保证是"干净"的噪音,也就是说应该是纯的环境噪音.
3.选择需要降噪的波形范围,进入降噪设置窗口(Cool Edit里是Noise Reduction命令).适当调节参数,然后按"确定"就可以了.
需要提醒的是:消除噪音对原声会有不同程度的损耗,所以要多听多试,选择合适的折中方案.既去除了不可忍受的背景噪音,而声音也没有过分的变形.
下面在我们的例子里详细讲解:

如图,首先将这段波形横向放大,使得波形的细节更加清晰,然后用鼠标选中一段"纯净"的噪音,如图中白色的部分.
在菜单里选中"Noise Reduction".会弹出下面的对话框.

这个对话框就是采样的设置窗口.
比较重要的几个地方我以红色箭头指出了:
1.降噪的程度,从0---100,这个数字越大,降噪的程度越大,声音也就越干净,但是对原波形的损失也越厉害.所以要慢慢的调节,找到一个最合适的数值.
一般木吉他节奏,建议不要超过50,否则出来的琴声会失去很多吉他的特质.
2.采样精度,也就是采样点的数量.一般选取8192或者4096.
有时候噪音波形实在太短,可以选择512.
[Ok3w_NextPage]3.精确因素,数值越大,对原波形的损失越小,但降噪效果会略下降.一般选择6--10左右,但如果背景噪音很大的时候,也可以选择2以下的数字.
4.这个按钮按下去,就将采样信息得到了.
得到了采样信息,下面点"Close"按钮关掉这个窗口,记住是"close",而不是"OK"或者"Cancel"!
选中你需要降噪的波形部分(一般都是整个波形),然后再次选择"Noise Reduction",进入降噪对话框,直接点击"OK"就可以了!!如下图:

降噪的时候,尤其对于木吉他,人声等比较细腻的声音,最好不要设置太大的降噪值,否则会产生比较严重的失真.
一个比较好的方法是,设置一个比较小的降噪值,比如10--20,然后分几次来降噪.
但要记得,每次都要重新取样,这个很好理解吧:)
现在噪音消除了,仔细听一听,感觉一下音乐的干净程度是否满足你的要求了?如果觉得可以了,那么进行下一步吧!!
补充:Cool Edit Pro的降噪菜单里还有几项,在这里介绍一下:
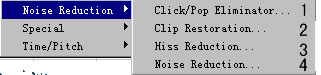
如图,第4项采样降噪我们前面介绍过。下面我们来看其他几项。
1。这个是消除录音过程中的爆破音和劈啪声。我们录音中,有可能因为吉他或者音箱插口处接触不良,造成出现劈啪声,或者用麦克风录制人声时,发生“扑”音,这些都可以用这个消除。不过我个人不推荐使用这个去噪,因为计算速度非常之慢,效果也不是很理想。有一个专门去爆破音的软件popfix,小巧灵便,推荐大家使用。
2。这个可以去掉波形中空白部分造成的杂声,比如你把2段波形连成一个,就有可能出现这种噪声。它可以自动填充空白部分,去掉杂音。但是一般也用不到。
3。去除“咝”声。有的劣质麦克风录音中常常会出现持续的“咝”声,尤其在录人声的时候。用这个可以消除。但是它对原音频的破坏也不小,除非必须用到,尽量不要使用。
总之,降噪主要还是利用采样降噪的原理,其他的作为辅助。
噪音去除后,就要通过效果器开始对音频进行各种润色了。
Cool Edit Pro自带的效果器种类非常多,均衡,混响,延迟,动态,回音,镶边,失真,合唱等,还有一些特殊的处理手段比如反转波形,移调,变速等。
Cool Edit Pro的效果编辑速度比较快,最棒的是它支持不限长度的效果预听,这一点可要比Cakewalk,SoundForge等只能试听几秒的软件要方便多了!!
下面我着重讲讲几个最常用的效果:图形均衡,混响,动态处理。其他的可以类比掌握,另外类似合唱,延迟这样的效果一般都用硬效果器实现,所以如果你有很好的吉他效果器,就可以不涉及这些了。图形均衡:

选中如图箭头所指选项,即可进入图形均衡器界面对话框。
其他一些滤波器如FFT Filter,Notch Filter等也都可以用来调节均衡,但是图形均衡器使用最为方便,也最直观。
点击后,即看见如下图的界面:
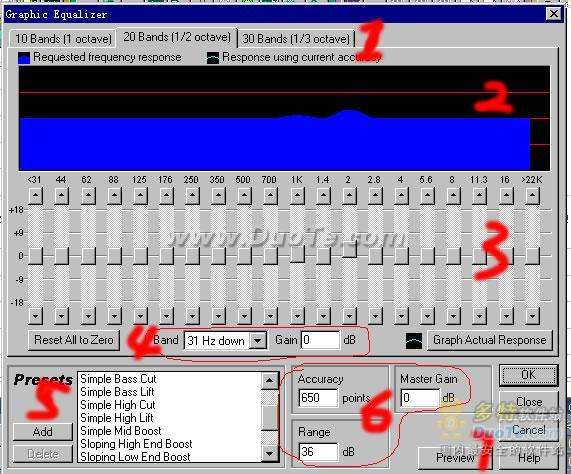
请看这个图,我们按顺序说明:
1。选择频段的数量。有三个选择:10段,20段,30段,可以用鼠标点击切换。频段越多,调节的则越细致。
当然30段均衡,已经足够了。我一般都是在20段的状态下调节。
2。频率显示图。可以很直观的看到调节后的频率状态。某一频段的提升或衰减都可以看的很清楚。
3。调节滑杆组。每一个滑杆控制对应的一个频段。通过鼠标的纵向拖拽,可以自由的对某个频段进行提升或衰减。结果都会同时在频谱图上显示出来。
4。数字式调节。在Band中可以选择任一频段,然后在Gain中填入需要提升或衰减的数字(dB值)。实际上这个和用滑杆调节是一样的,只是可以更加细微的调节。效果也会同时在频谱图和滑杆组中表现出来。
[Ok3w_NextPage]5。预设效果。Cool Edit Pro中已经预置了一些参数,可以方便的调用。包括“低音(低频)提升,低音衰减,高音(高频)提升,高音衰减,中音区(中频)提升”等,以及专门针对人声的选项。
6。这部分是对整体的设置。
Accuracy是选择精确度,也就是包括的“点”数。更高的值带来更多的处理时间,但效果会更精确。一般在500---5000之间选择。
Range决定滑杆的控制范围,标准的硬件均衡器一般此项值介于30dB---48dB.
Master Gain对经过均衡处理后的整体音量进行调整。有时候经过均衡后,整体音量会太大,这样就需要在Master Gain中输入一个负值,稍作衰减。如果整体音量太小,则可以输入一个正值,对整体进行音量增加。
7。预听。可以在选择确定前先试听效果,如果满意再点击“OK”按钮。
因为Cool Edit Pro的单轨编辑是破坏性的,所以进行任何一项处理前最好能先预听一下,免得造成不可挽回的损失。
现在假设我们录制的木吉他扫弦音频,高音部分声音不够清晰。那么我们先在预设选项里选中:Simple High Lift,大致把高频部分提升,然后一边听一边调节滑杆,进行细调,直到效果满意为止。