WPS 可以帮助我们做什么?对于老师们来说,最大的益处是可以换笔:用电脑的快捷文字处理方式来摆脱传统的一笔一画书写教案的辛劳。教案是根据教学实际与学生实际进行设计的,电子教案和纸质教案没有本质的不同,因为电子教案有它的优势,可以为老师们省好多事,省却很多备课的功,以便把更多的时间和精力投入到实实在在的上课之中去。
现在我们来共同探讨一下如何用我们手中的利器——WPS来制作一个具有自己特色的电子教案。
一、启动WPS
二、设计模板。
(一)教案纸型模板。
在用电脑写教案以前,我们都习惯于用教案纸来完成教案,这就是一般教案纸的首页(如图2)。如果您想在WPS中继续用这种模式的教案纸来完成教案的编写工作,也是很容易的。
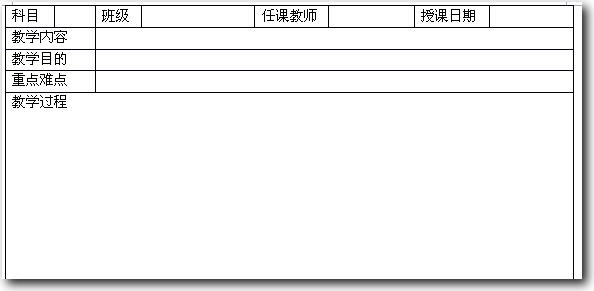
(1)在空文档中,点击“表格→插入→表格”。插入一个4列4行的表格(图3)
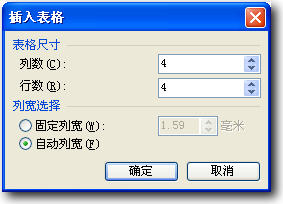
(2)在表格内输入文字内容,并用鼠标指向表格列线,当光标变面双线左右箭头时,调整表格的宽度。如图4。

(3)用表格工具栏的笔(即“绘制表格”按钮)在第一行的文字后各画一条竖线,再用表格栏的“擦除”按钮擦去第2-4行的后两列的竖线。如图5

(4)点击使光标位于表格最后一行,执行“表格→插入→行在下方”菜单命令,再“合并单元格”,打入文字“教学过程”,之后拖动表格最下面的线到页面下边距的位置,表格大概模样就出来了。
(二)套用样式型模板。
执行“格式→样式和格式”菜单命令或单击“格式”工具栏的按钮,在弹出的“样式与格式”任务窗格中进行下列操作:
(1)添加需要的“标题”样式。单击“显示”文本框右侧向下箭头,选择“所有样式”,并从中选择要应用的各级“标题”样式,返回“有效样式”。图6
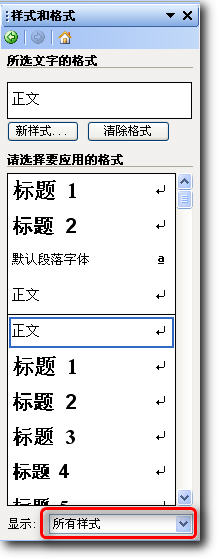
(2)设置各级“标题”样式。分别单击“正文”、“标题1”和“标题2”右侧向下箭头,执行“修改”命令,在“修改样式”对话框中单击“格式”按钮,再选择设置“字体”、“段落”和“编号”等格式(图7)。
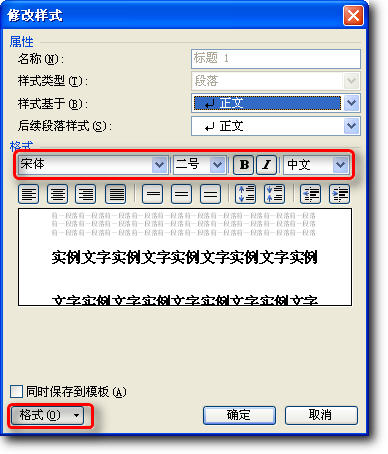
为使第一、二级标题能自动编号和排序而互不相混,请在“项目符号和编号”对话框中选择“多级符号”选项卡,选择其中一种样式,单击“自定义”按钮,进行相应设置。
(3)设置教案格式。
标准的教案一般包括以下内容:
①课题②教学目的③课型④课时⑤教学重点⑥教学难点⑦教学过程⑧作业处理⑨板书设计⑩教具。对此,我们使用WPS提供的“窗体”工具来预设。
启动“窗体”工具栏。从“视图→工具栏”中勾选“窗体”,如图8
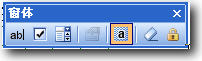
点击“文字框型窗体域”,光标处自动插入一个窗体域。双击新插入的窗体域,弹出对话框,在“默认文字”中键入提示。依次将所有需答题的地方都插入窗体域。图9
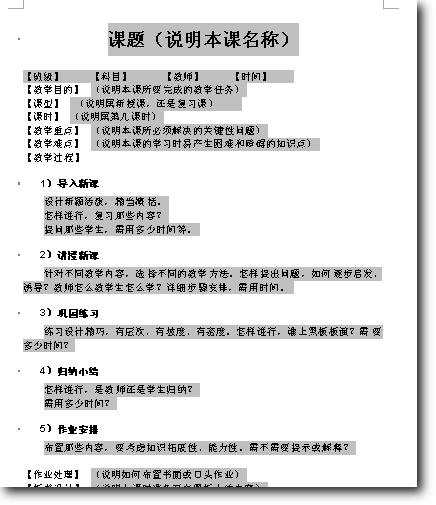
(3)套用样式。选中教案文档的相应窗体域内容,在“格式”工具栏的“样式”下拉列表框中选用相应样式。
小提示:为重复使用所编制教案样式,你可以用“文件→另存为”命令,选择“文件类型”为“模板文件”,输入文件名,单击“确定”按钮保存为模板文件。
三、创建个性化教案。
1、打开模板。
启动WPS 2010后,在“首页”中点“打开模板”标签,点右下角的“切换到本地模板资源”按钮(图10),或者执行“文件→本机上的模板”菜单命令,就可以应用刚才生成的模板了。
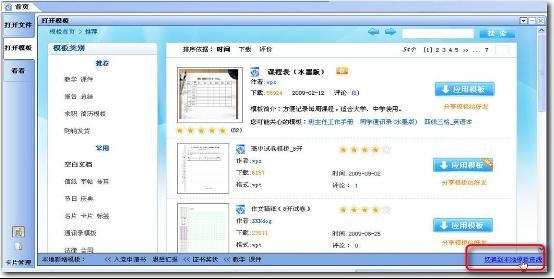
2、建立教案。
编写教案大致包括解读文本、设定目标、整合资源、过程设计、板书设计、教学反思等过程,我们现在只讨论“过程设计”部分(即传统教案写在纸面上的部分),因此,我们只要在模板中按照格式写入相关内容即可。
3、修饰教案。
为使规范的教案彰显个性,可利用“视图→页眉和页脚”、“格式→边框和底纹”等等来添加水印背景图像来美化教案。如果你对这方面的知识不太熟悉,建议你到WPS官网的“知识库”搜索。方法如下:
[Ok3w_NextPage](1)在“首页”中点“看看”标签,点“常见问题”或教程区右下角的“更多>>”按钮(图11)进入WPS官网。
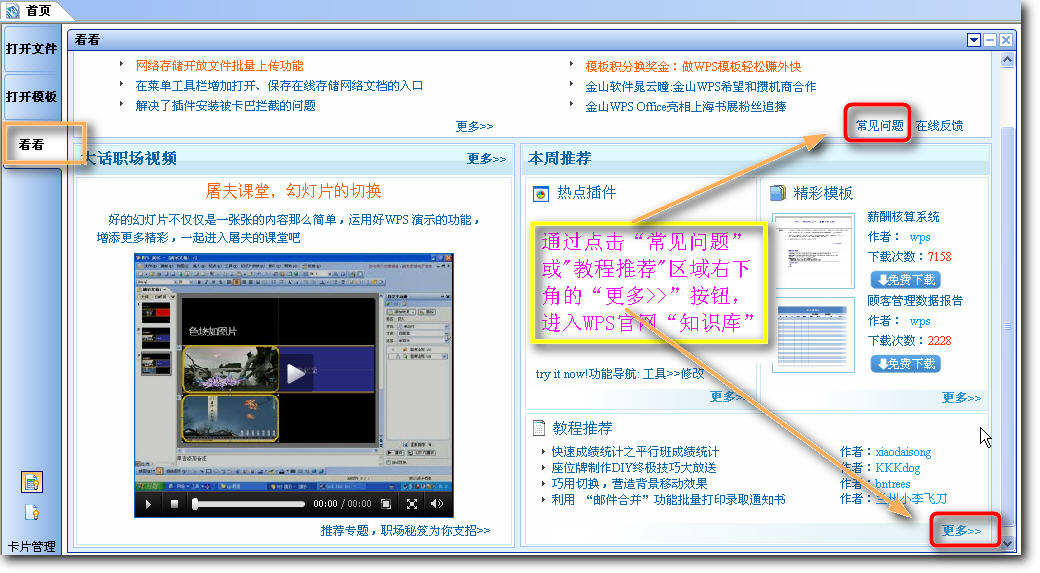
(2)在“知识库”中输入搜索关键词(图12)

如键入“背景”,回车(或点搜索按钮)即可找到相关知识。
四、扩展与应用。
1、自动生成目录
全部教案写好之后,总希望能有个目录,它可以使文档脉络清晰、查阅快捷方便。
(1)插入目录页。按“Ctrl+Home”组合键,将光标定位在文章开始处,单击“插入→分隔符→下一页分节符”菜单。
(2)点击“插入→页码”菜单,在对话框中点“高级”,再点选“起始页码”如图13,点击确定返回。
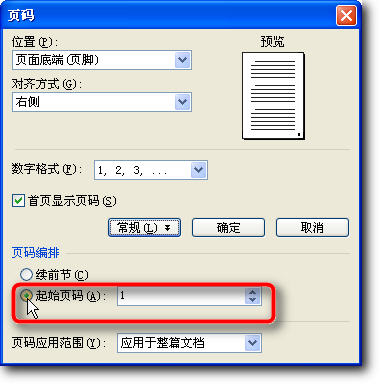
(3)再次按“Ctrl+Home”组合键,重新将光标定位在文章开始处,并将光标所处段落的样式设为“正文”。
(4)执行“插入→引用→目录”的菜单命令,在弹出的对话框中直接点确定。我们即可看到一个整齐美观的目录出现了!
(5)更新目录。当我们对文档进行较大改动时,就需更新目录。方法为:将光标定位在目录所在的区域,单击鼠标右键,选择“更新域”命令即可出现“更新目录”对话框。如图14

电子教案批注与修订。
编写好的教案,如果要进行教研课或公开课,一般会在科组内部进行传阅、修改。
(1)显示“审阅”工具栏。在“视图→工具栏”中调出“审阅”工具栏(图20)。

(2)批注。点击“插入批注”按钮,可以在不修改原始文档的情况下对文章进行建议性审阅。
(3)修订。在审阅文档时,如果想直接在原文档上进行修改,点击“修订”按钮,进入文档修订状态。这时对文档的修改都会被记录下来。这就大大减少了文档修改的工作量。
至此,用WPS2009制作电子教案基本完成,剩下的工作就是上课和写教后记(教学反思)了。本文主要利用WPS提供的表格或样式生成教案模板,之后通过WPS特有的“首页”调用模板生成电子教案或通过“知识库”补充相关WPS操作知识,并通过WPS提供的样式、目录等功能,使教案条理清楚,易于查阅;充分利用“插件”等功能,提高教案制作效率;再利用批注和修订功能,使教案的审阅修改也和传统纸质教案一样轻松。 四、扩展与应用。
1、自动生成目录
全部教案写好之后,总希望能有个目录,它可以使文档脉络清晰、查阅快捷方便。
(1)插入目录页。按“Ctrl+Home”组合键,将光标定位在文章开始处,单击“插入→分隔符→下一页分节符”菜单。
(2)点击“插入→页码”菜单,在对话框中点“高级”,再点选“起始页码”如图13,点击确定返回。
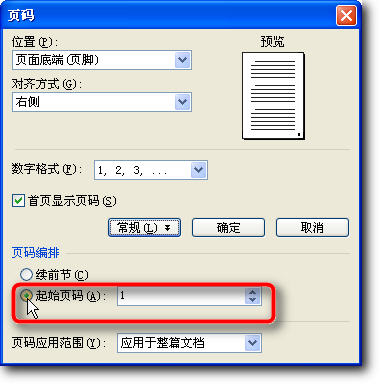
(3)再次按“Ctrl+Home”组合键,重新将光标定位在文章开始处,并将光标所处段落的样式设为“正文”。
(4)执行“插入→引用→目录”的菜单命令,在弹出的对话框中直接点确定。我们即可看到一个整齐美观的目录出现了!
(5)更新目录。当我们对文档进行较大改动时,就需更新目录。方法为:将光标定位在目录所在的区域,单击鼠标右键,选择“更新域”命令即可出现“更新目录”对话框。如图14

2、使用插件提高效率。
(1)安装插件。插件是WPS2009的特色之一。从“视图→工具栏→插件工具栏”中调出插件工具栏(图15),

进入“插件平台”,点击“推荐插件→浏览全部插件”(图16)
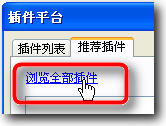
选择安装适合的插件作我们的助手。效果如图17。
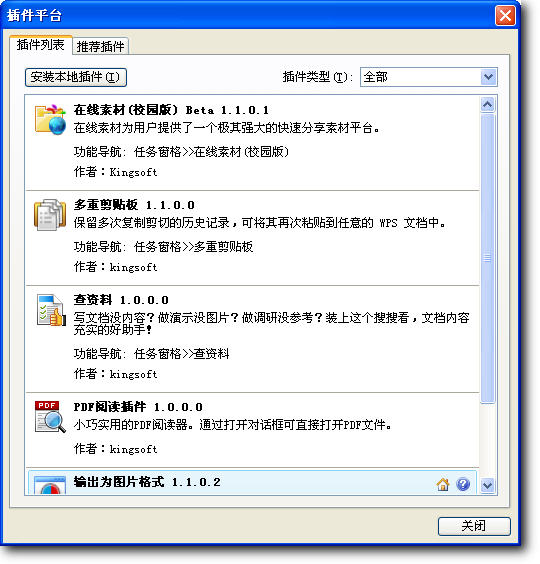
最新教学素材插件为“在线素材(校园版)”。
(2)使用插件。“在线素材”等插件可以在“视图→任务窗格”菜单中调出(图18)。
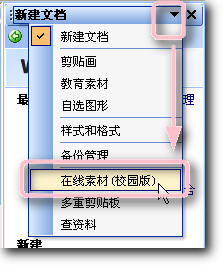
效果如(图19)

“在线素材(校园版)”只要在该素材上双击即可应用到当前光标处。
3、电子教案批注与修订。
编写好的教案,如果要进行教研课或公开课,一般会在科组内部进行传阅、修改。
[Ok3w_NextPage](1)显示“审阅”工具栏。在“视图→工具栏”中调出“审阅”工具栏(图20)。

(2)批注。点击“插入批注”按钮,可以在不修改原始文档的情况下对文章进行建议性审阅。
(3)修订。在审阅文档时,如果想直接在原文档上进行修改,点击“修订”按钮,进入文档修订状态。这时对文档的修改都会被记录下来。这就大大减少了文档修改的工作量。
至此,用WPS2009制作电子教案基本完成,剩下的工作就是上课和写教后记(教学反思)了。本文主要利用WPS提供的表格或样式生成教案模板,之后通过WPS特有的“首页”调用模板生成电子教案或通过“知识库”补充相关WPS操作知识,并通过WPS提供的样式、目录等功能,使教案条理清楚,易于查阅;充分利用“插件”等功能,提高教案制作效率;再利用批注和修订功能,使教案的审阅修改也和传统纸质教案一样轻松。