Windows 7备份磁盘空间管理包括三个部分:系统保护、自动备份和映像,为了节省备份或保护空间,这里把它们放到一篇文章集中总结,介绍备份空间的删除或调整方法,如何更好的、最大限度的节省磁盘空间。本文提及的备份或设置方法,请参考前面的文章链接。
一、调整Windows 7系统保护占用空间
如何进入系统保护设置,请参考:Windows 7系统保护设置及使用要点
1、关闭不必要的保护驱动器
依次点击“控制面板”-》系统,然后选择“系统保护”,默认是全部驱动器开启系统保护,根据自己的需要关闭一些不必要的驱动器保护,可以减少备份空间占用。但Windows 7不允许只保护非系统驱动器,而不保护系统驱动器,所以只要开启系统保护,就必须要先开启保护系统盘。
2、调整磁盘空间使用量

系统盘默认占用最大空间3%,一般默认即可,不管占用多大,系统盘至少要预留1G的磁盘空间,否则还原操作将无法进行。
而非系统盘默认占用最大空间30%,可以根据实际分区大小调整,如果该驱动器包含有重要文件,还是留着给Windows 7使用吧,也许关键的时候用的着。
2、删除早期还原点释放空间
请注意:无法删除单独的还原点,要么是删除所有还原点(在系统保护窗口可以全部删除),要么是删除除最近的还原点之外的所有还原点(只能在磁盘清理里-》更多选项-》系统还原和卷影复制里点击清理)。删除还原点效果只是暂时的释放磁盘空间,后续创建又会占用这部分磁盘空间。所以最终还是依赖于系统保护磁盘空间设置。
请注意:删除还原点时,会同时删除以前版本的文件,如果你同时备份了某些重要文件,可能无法再次进行版本还原,所以上图中的“删除”所有还原点按钮要慎用。下图磁盘清理抓图来源于Windows 7英文版加装中文语言包显示结果,实际中文版可能有所不同。
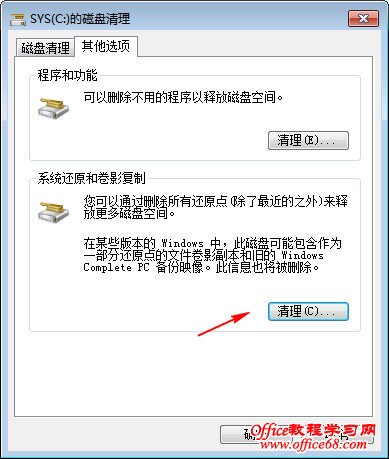
二、调整Windows 7自动备份占用空间
注意:如果尚未设置计划备份,则不会看到“管理空间”,设置方法参考前一篇:使用经验:Windows 7自动备份设置图解
1、通过调整选择备份的文件数量
也就是去除不需要备份的驱动器或文件夹,Windows 7的默认计划备份相对简单一点,如果是自定义备份,可以稍微调整一下备份内容。
2、通过删除备份期内的备份点
删除备份期内的备份点,至少应该保留最近的文件备份。默认情况下,Windows在空间允许的范围内自动保存尽可能多的系统映像,但不会占用超过 30% 的备份磁盘空间。在磁盘空间开始耗尽之前,Windows将删除较早的系统映像。可以设置 Windows 以在备份磁盘空间允许的范围内保留尽可能多的系统映像,或者仅保留最近的系统映像。应当始终保留最近的系统映像。如果将系统映像保存到网络位置,则只能保留最近的系统映像。
删除备份点方法:点击控制面板-》备份和还原,选择“管理空间”,如果没有该选项,说明你还没有开启计划备份,可以参考一文开启。如下图:
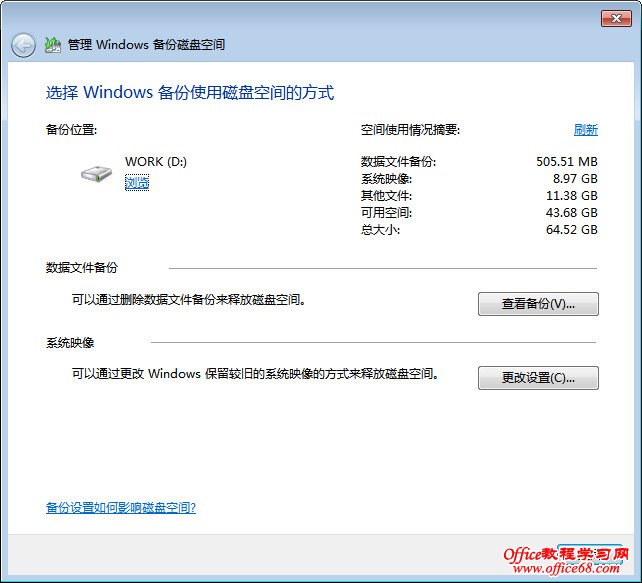
删除数据文件备份里的查看备份,可以删除数据文件备份点,如下图:
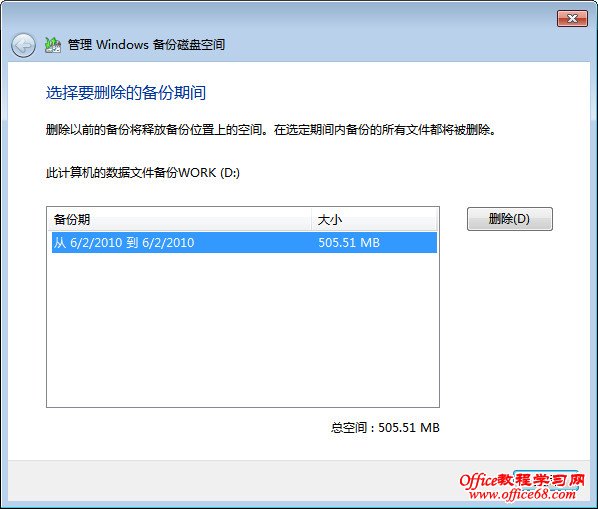
三、调整Windows 7映像占用空间
1、只保留最新的Windows系统映像数量
在上图中选择“系统映像”里的“更改设置”,如下图,可以选择“保留最新的系统映像并最小化备份所用的空间”可以释放很大的磁盘占用空间。
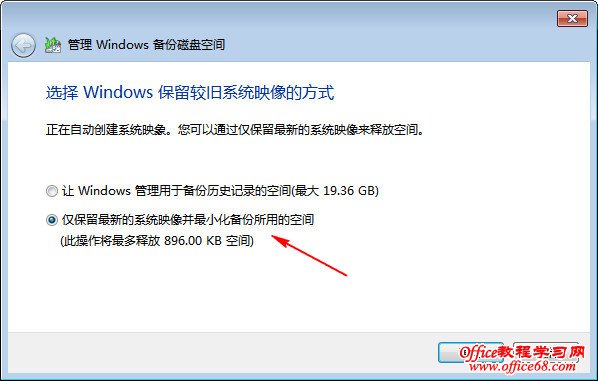
2、非自动备份的系统映像自行管理
自己手动创建的系统映像,自己决定删除还是保留,保存目录一般是“驱动器:WindowsImageBackup计算机名Backup 年-月-日 时分秒”这个样式。此外,你还可以卸载不常用的程序,也可以释放磁盘空间,当然这不属于备份的内容了。