柱状图是PPT中经常使用到的数据展现元素。一份制作精良的柱状图表能够有效的展现数据变化趋势。制作柱状图也有很多方法,最常用的是直接采用PPT中插入数据图表的方式。这种方式能够通过链接EXCEL数据源,自动变换成相应的图表。EPPT的图表素材库中,提供了相当多的这类ppt模板的下载。然而,这种链接数据源的柱状图并不能适应所有的情况。有的情况下,需要我们手工绘制柱状图。同样,EPPT的图表素材库中也提供了大量这类手工绘制图表ppt模板下载。
本文讲述如何利用PPT中三维格式设置手工绘制柱状图。如下图所示,其中的柱状图就是利用三维格式设置制作的。

一、 PPT2003利用三维格式设置制作柱状图的方法。
1、 利用自选图形,在页面上绘制一个椭圆。
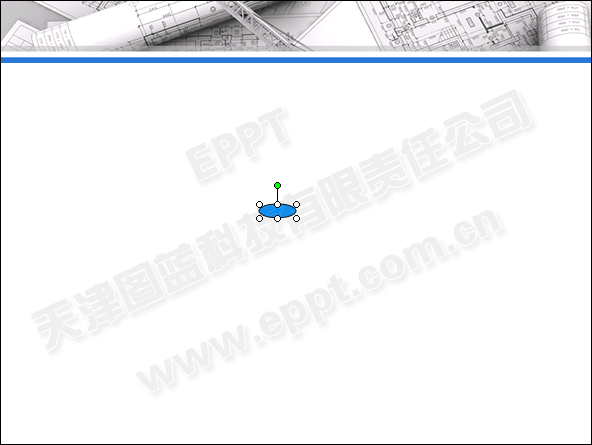
2、 对椭圆进行三维设置。方向按下图所示进行选择。

3、 按照下图进行三维深度的设置。深度的数值可根据需要进行自定义。

4、 三维表面效果按照下图所示更改为“塑料效果”。

5、 三维照明角度按照下托所示更改为“从下向上”。

6、 复制一个图形,并更改填充颜色和三维深度。制作完成。

二、 PPT2007、PPT2010利用三维格式设置制作柱状图的方法。
1、 利用自选图形,在页面上绘制一个椭圆,线条颜色定义为无线条。

2、 按照下图所示,设置椭圆顶端棱台为“角度”,宽度和高度为“1.1磅”。底端棱台效果按照顶端棱台的参数进行设置。

3、 按照下图所示,设置设置三维格式深度。深度的数值可根据需要进行自定义。
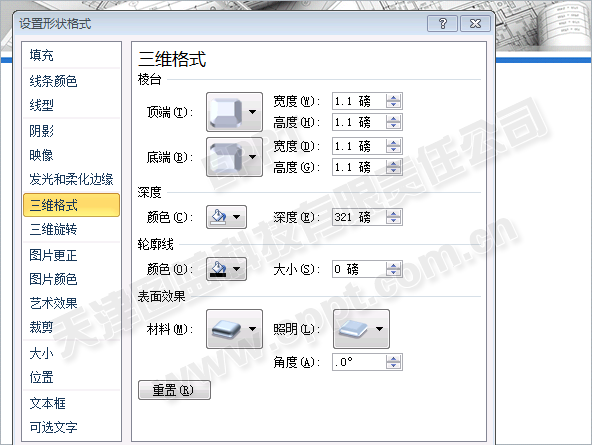
4、 按照下图所示,设置表面效果。材料选用“塑料效果”,照明采用“平衡模式”。
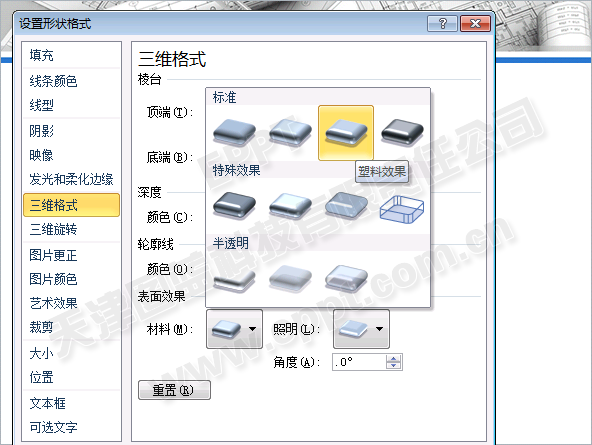
5、 设置三维旋转,Y轴旋转324度。
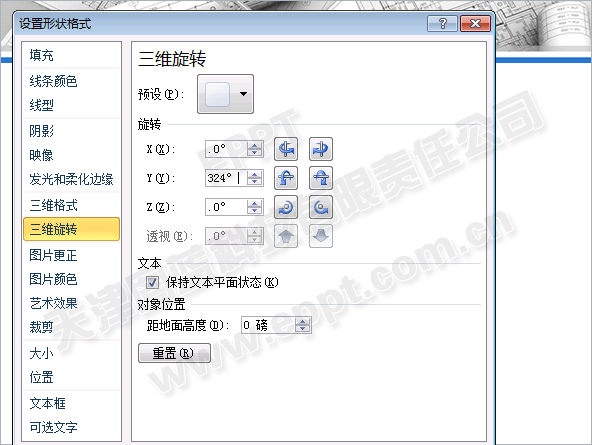
6、 复制一个图形,并更改填充颜色和三维深度。制作完成。
