很多朋友跟我一样,转到windows 7 64bit后,发现以前所谓的35GB理论不够用了,哪怕你不把任何程序文件安装在C:盘,而且还天天使用什么“360安全卫士”跟“金山卫士”清理垃圾,但是C:盘还是一天天少去,最后会在所谓的7GB左右徘徊!那么请问在这个背后发生了什么呢?
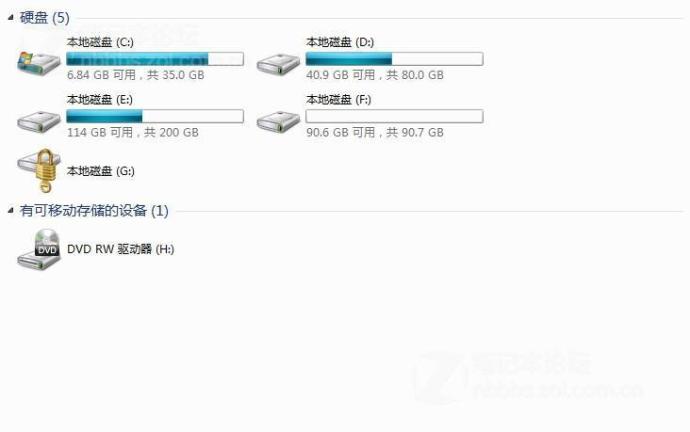
c盘只剩下6.84GB了
其实我们现在打开C:盘,然后把隐藏文件和系统保护文件打开后,就会发现,然后是休眠文件是和页面文件占用了很大的空间,那么请问这个占用空间是怎么一回事呢?
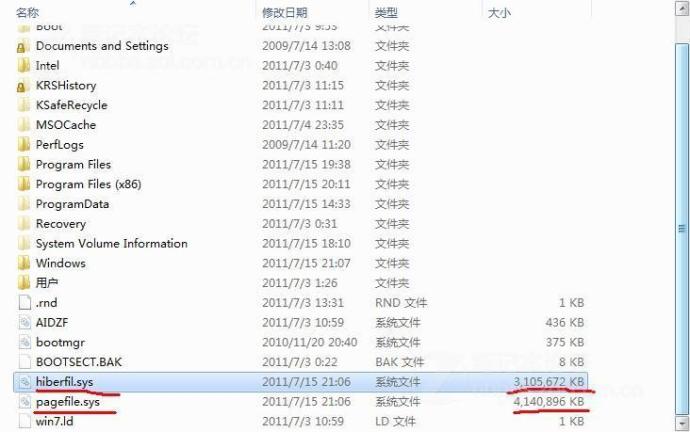
一般情况下,假如你使用2GB内存,那么休眠文件占用大概2GB,页面文件占用大概是3GB左右,假如你使用的内存越大,比如单根 4GB,组成三通道12GB,那么win7默认使用的休眠文件就达到了12GB,页面文件就达到了8GB左右,这样你的系统就使用了20GB。
Windows 7 页面文件:
一些大型软件由于对内存的消耗比较大,也单独开辟一部分硬盘空间作为缓冲,这部分硬盘空间的实体就是软件创建的页面文件,使用页面文件这种设计就是可以缓解系统调度内存的压力,提高软件运行速度。最佳页面文件大小是默认内存容量的1.5倍,但这个是不确定的,假如内存达到了12GB,那么1.5倍就是18GB,但是实际上win 7默认就8GB,额•••好吧,其实我们可以把页面文件设置在其它硬盘,但其实内存大的话可以不设置页面文件,不过我认为还是设置更好。
windows 7 休眠和休眠文件hiberfil.sys:
休眠就是让电脑睡过去,把内存的数据存入硬盘,也就是Window将内存中的数据保存到硬盘上系统盘根目录下一个文件hiberfil.sys文件中,hiberfil.sys 的大小就是内存的大小,下次启动就从hiberfil.sys读取休眠前的数据!非常省电方便!
windows 7 睡眠:
而windows 7的睡眠结合了休眠和待机的所有优点,睡眠就是让电脑睡过去,切除除内存外其它配件的电源,工作状态的数据保存在内存中,当唤醒电脑时,电脑可以随时进入到睡眠前的工作状态。假如此时突然断电,但硬盘中的hiberfil.sys还保存有内存的数据镜像,因此还可以从硬盘上恢复,虽然速度要稍微慢一些,但至少不用担心数据丢失。
当然关闭睡眠状态很简单:
输入:powercfg -h off
回车就可以搞定!
但我写了这么多就是告诉各位朋友们,不要随便关闭页面文件和休眠文件,因为这个是会影响系统稳定性的!
下面来看笔者的硬盘是如何实战C盘扩容的,其实我在读了网上很多的文章后,发现没有一篇是让我感到满意的,而是我就写了这么一篇,这个是非常简单的,起码是我在试用了很多方法后发现此方法最简单!
1、兼容性非常好,可以在windows 7下完成,笔者是在64位的windows7完成,所以32位的windows 7肯定是没有问题!
2、步骤简单,就仅仅需要那么几步!
3、非常的安全,一个最重要的特点,就是该扩容方法非常的安全,对于数据来讲,就是那句老话,"硬盘有价,数据无价啊",it’s very Reliable!
好吧,突然发现我挺“婆娘”!打住,我怕我因为“婆娘”二字写出了8千字!
Ready:
第一件事就是下载 EASEUS Partition Manager Software!放心这个是免费的!那个什么?Acronis Disk Director Suite!还是算了!

右击D盘,把你的D盘缩小!这个你懂吧?
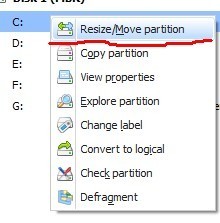
然后看到了下面的图
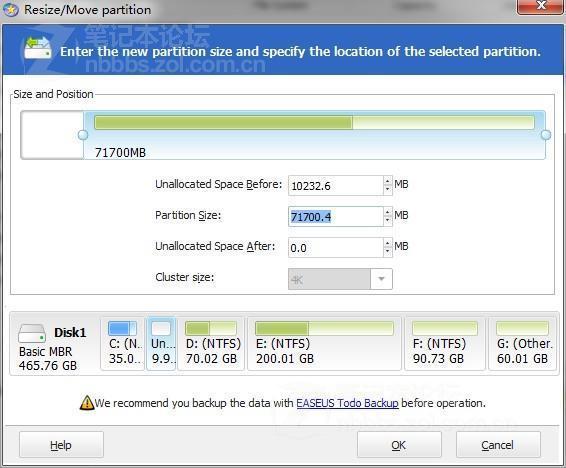
拖动上面的硬盘容量进度条,如果感觉到不精确,还是输入数字把,扩容的容量就非常精确了,不过输入数字时,有时你发现输入的分区是没有用的,先把剩余的D盘容量确定好吧!也是剩下分区吧!
[Ok3w_NextPage]点击确定后,就看到了下面的界面了
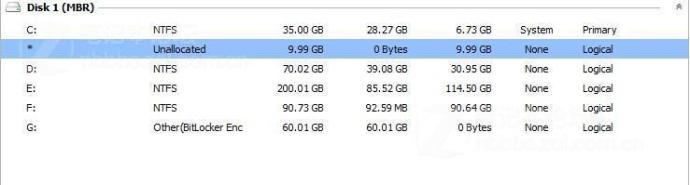
右击C 盘,和上面的D盘的操作相同,我就不上这个步骤了!

将C盘进度条往右边拖动就可以进行合并了!
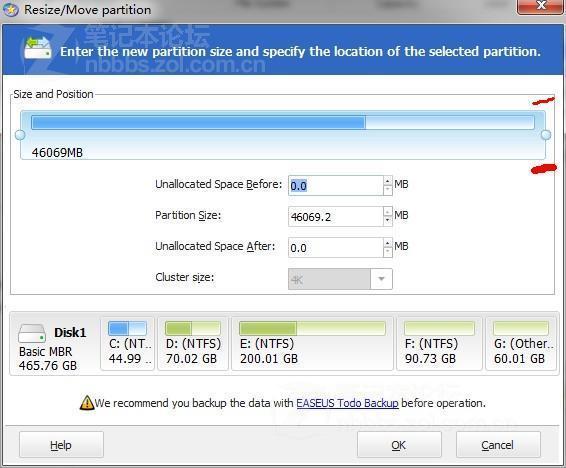
点击确定吧!
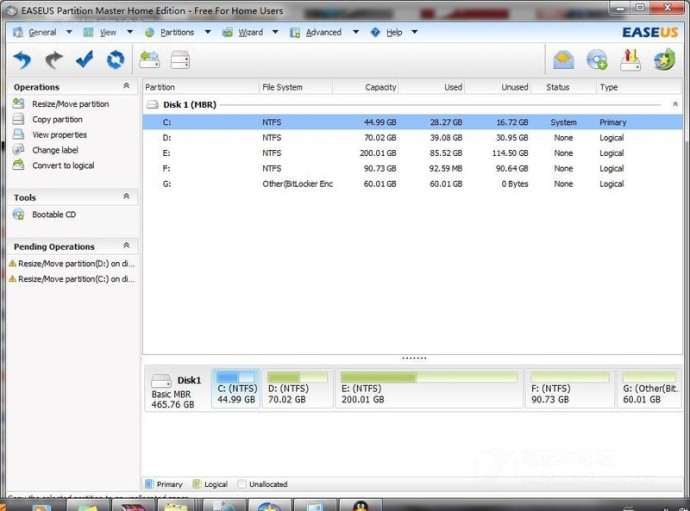
c盘增加了10GB,变成了45GB,请问现在真的成功了嘛?
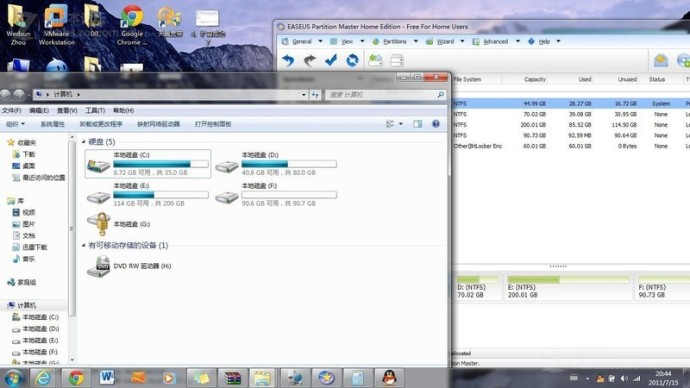
可以看到C盘容量还是35GB,D盘也是原来的,这个软件非常安全的,在没有确认前,我们可以随意点
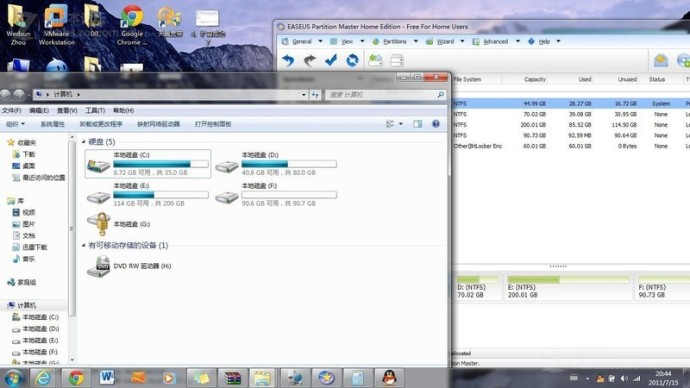
当然所有的都没有问题就真的确认吧!
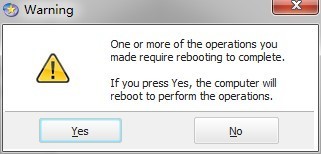
第一个警告!别怕,勇敢的确认啊,警告提示意思"就是一个或者多个操作需要系统重新启动!"
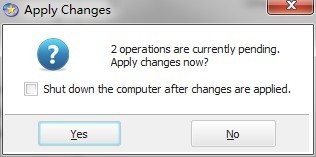
第二个警告,我点勾的图没有截好,就重启了。朋友们,一定要“点勾”哦,系统会自动重新启动!大家不要恐慌,我扩容10GB大概花了15分钟!
下面是细节图!
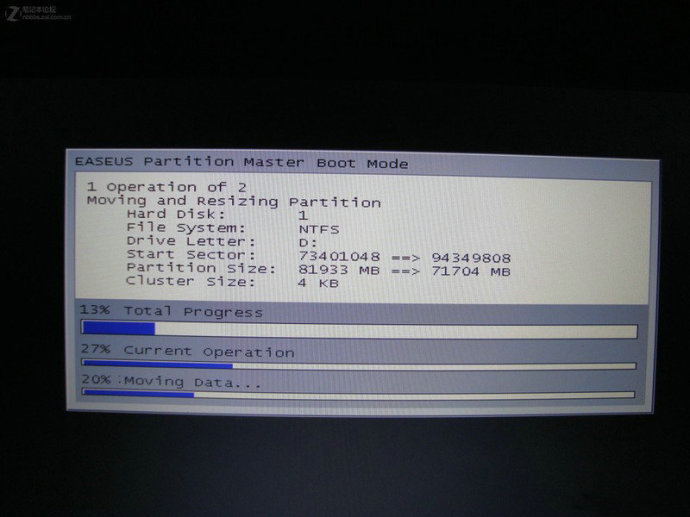
重启后的界面1,分为2个步骤,但是各位千万不要重启或者关机!记住15分钟!
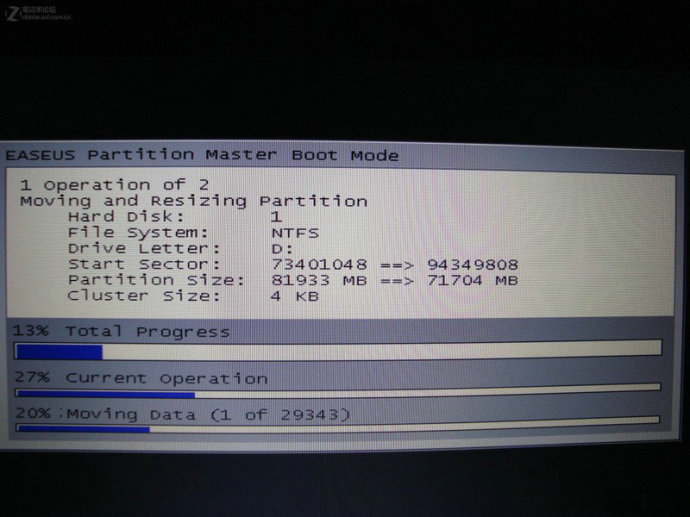
重启后的界面2
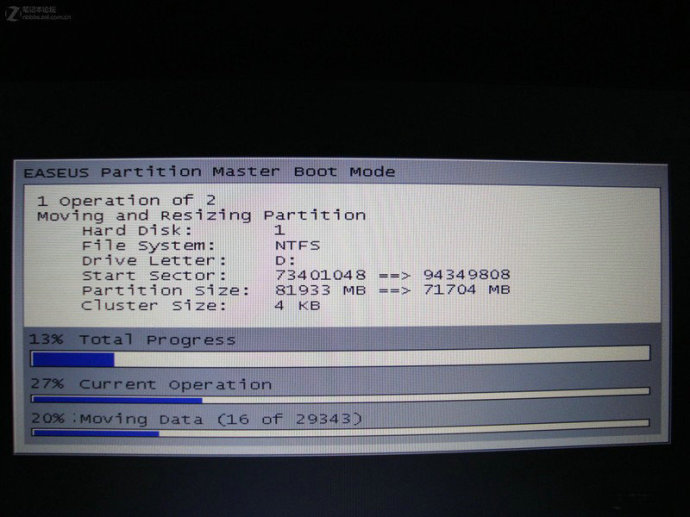
重启后的界面3
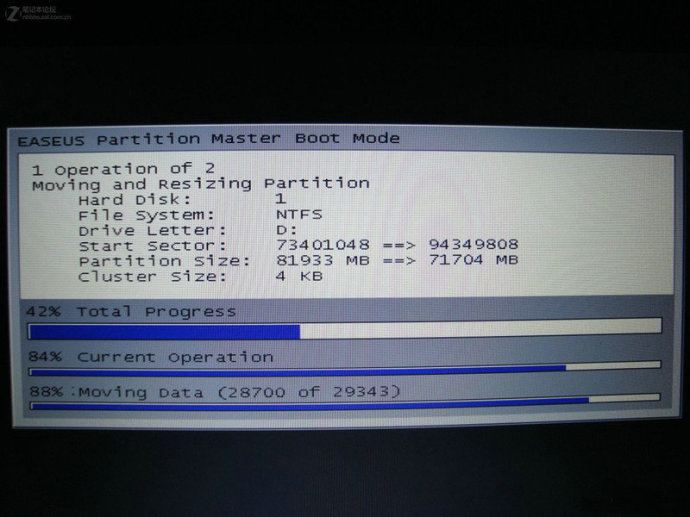
重启的界面后工具运行图
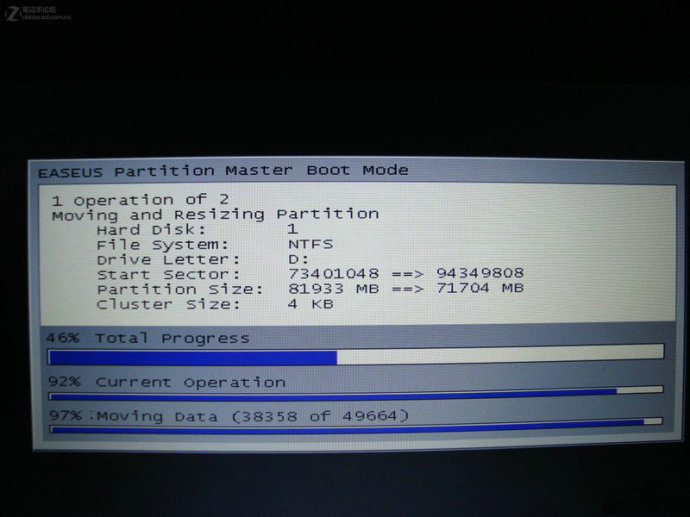
第一个过程就快搞完了!
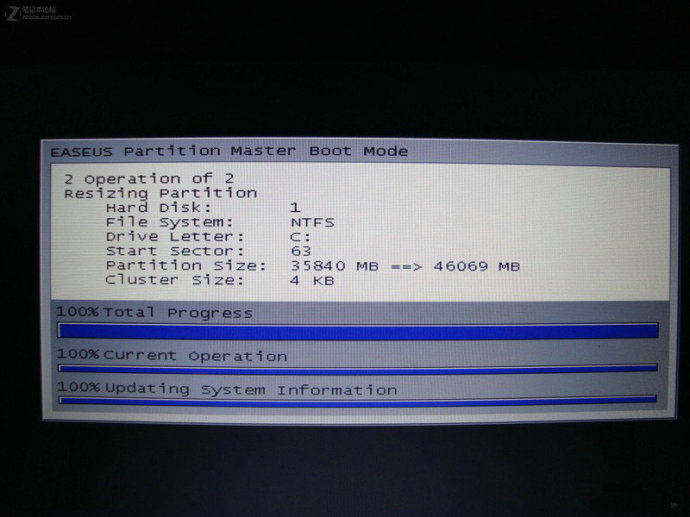
第二个过程也搞完了!

等下,正在更新系统消息呢,淡定!
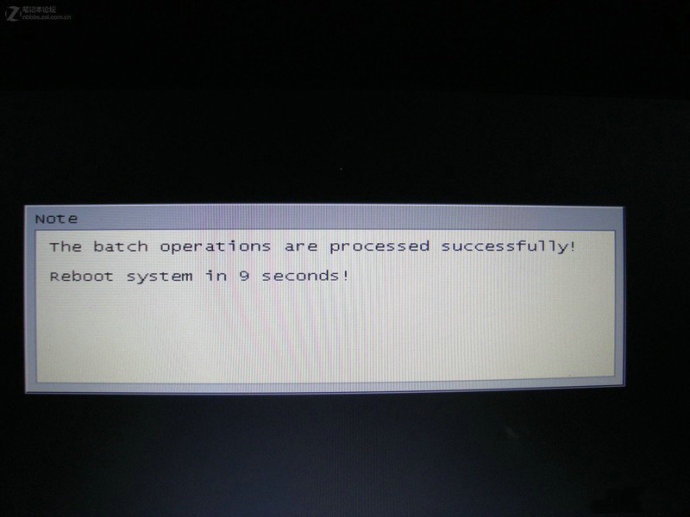
yes,process successful! so ,漫长的等待啊 ,15分钟啊,可以喝杯茶了!
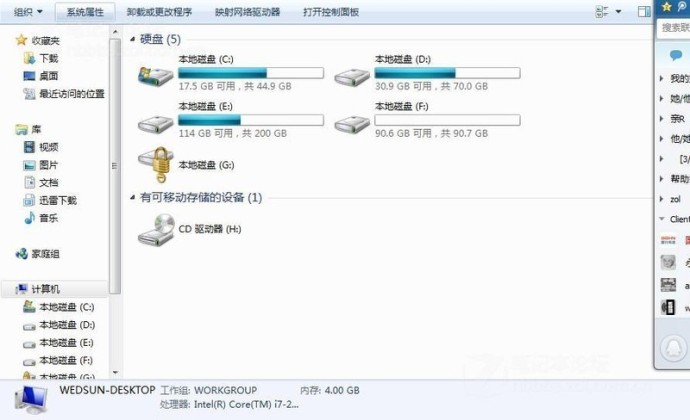
完美进入系统,C 盘容量扩容成功,变成了45GB.呵呵!石头落地了把!