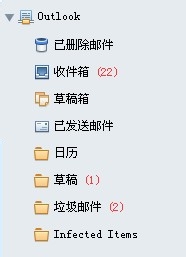1打开Outlook,点击“工具”——“选项”。
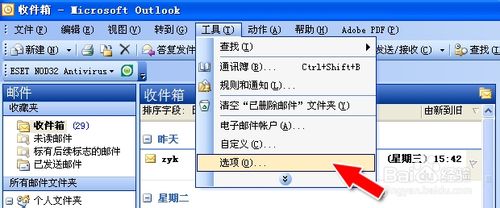
2在“选项”面板中,我们选择“邮件设置”中的“数据文件”。
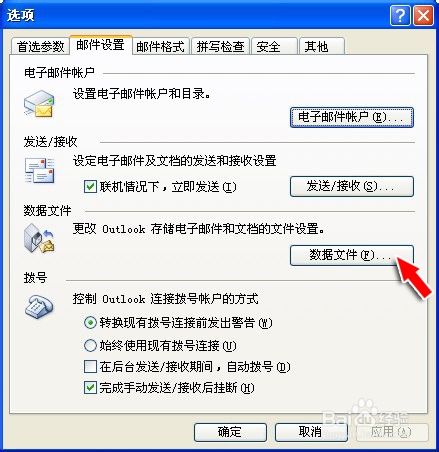
3在弹出的“数据文件”面板中,我们选择“打开文件夹”。
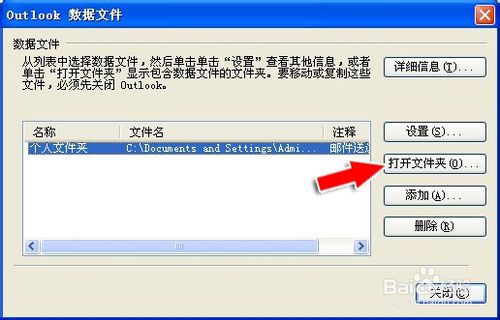
4这样就找到了我们Outlook的数据文件,请大家务必记住该文件的存放位置。
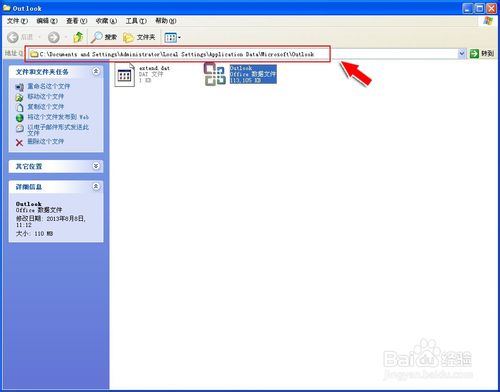
导入到Foxmail1下面在“百度搜索”Foxmail安装程序,安装完成后打开Foxmail。
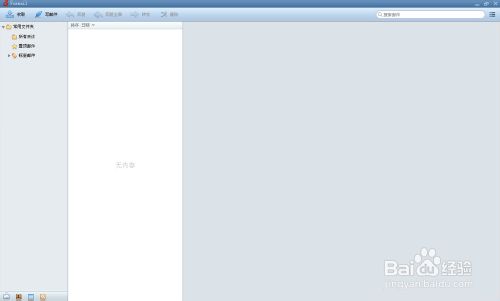
2点击右上角的“配置按钮”,在配置选项卡中选择“导入”项。
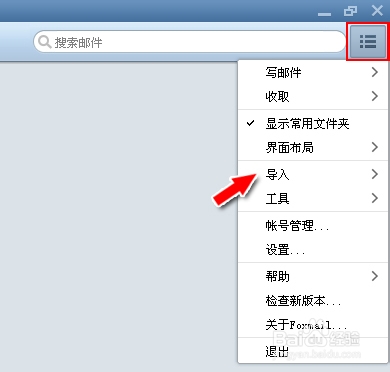
3在“导入”项中,我们选择“Outlook 个人文件夹”。
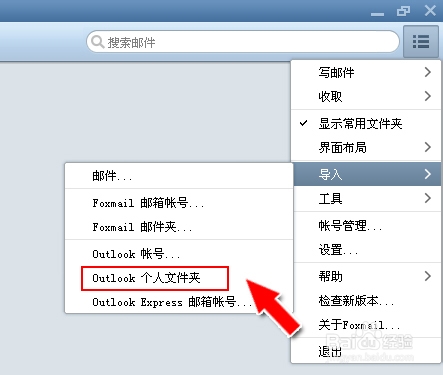
4按照刚才的文件路径找到Outlook数据文件的位置,并点击“打开”按钮。
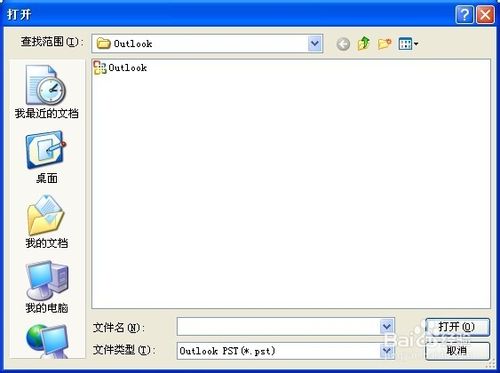
5在“导入账号”面板中,选择需要导入的数据源,点击“导入”按钮。
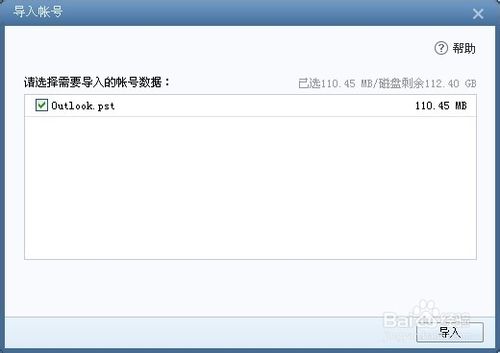
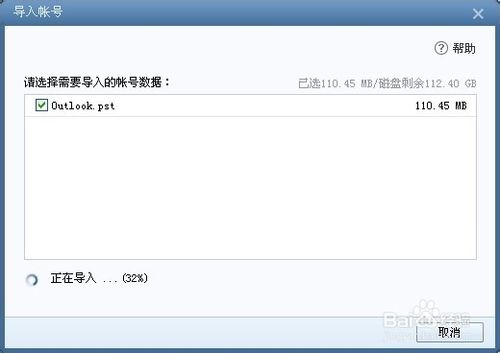
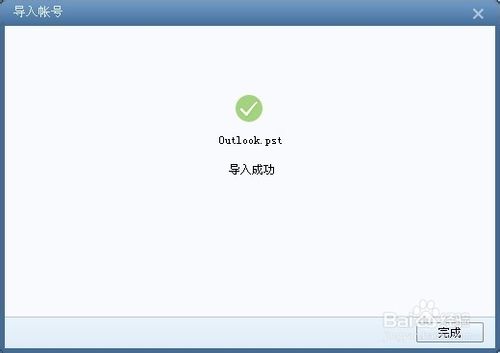
6这样一来,Outlook中所有数据都导入到Foxmail中来了,这下我们可以直接用Foxmail来进行电子邮件的收发并在刚才导入的文件夹中查看历史邮件。