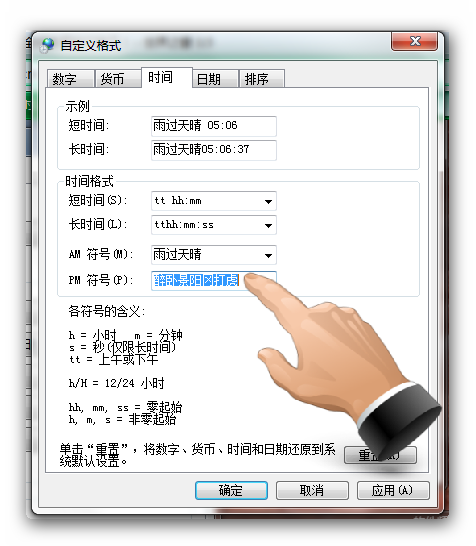本文将详解Win7任务栏时间显示设置,包括:设置长日期、设置短日期、设置超短日期、改用12小时制、添加个性化文字等。首先要了解一下时间与日期的设置:
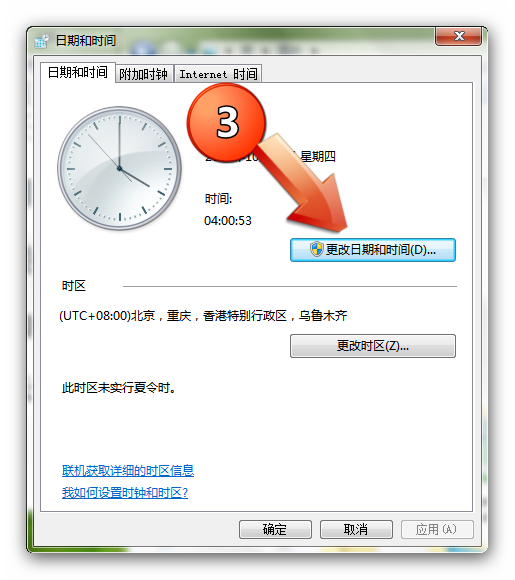
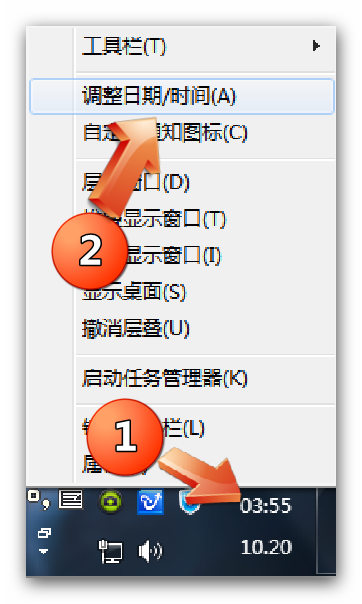
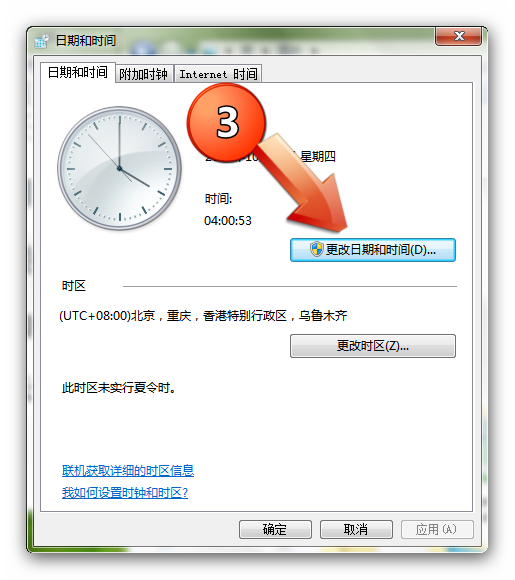
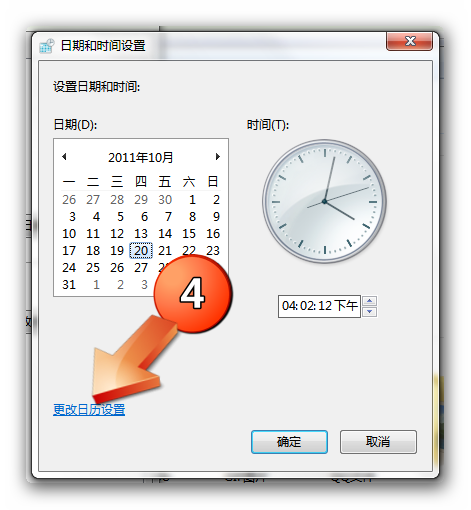
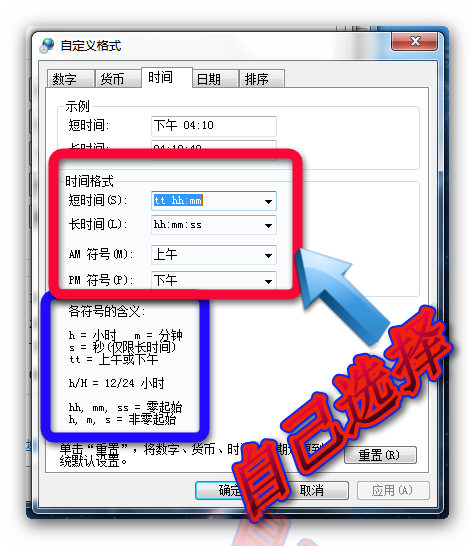
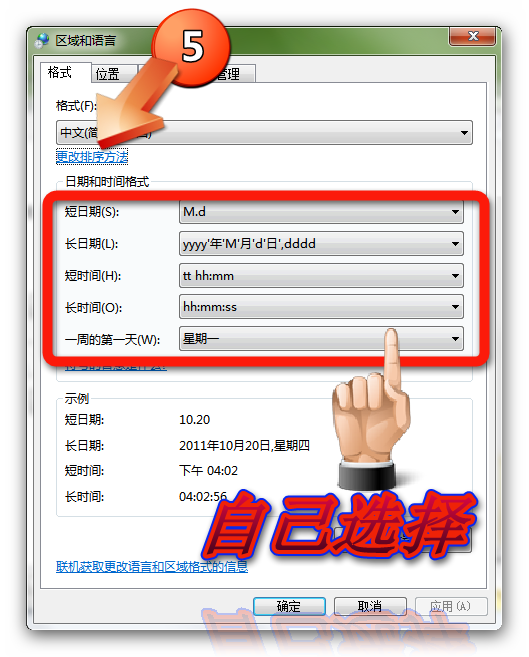
【设置长日期】
任务栏竖立时由于2011-10-20是八位数日期无法显示,所以要把任务栏拉宽一点(建议使用短日期或者超短日期)
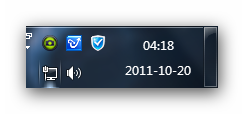
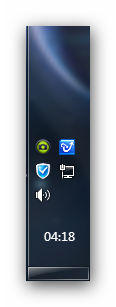

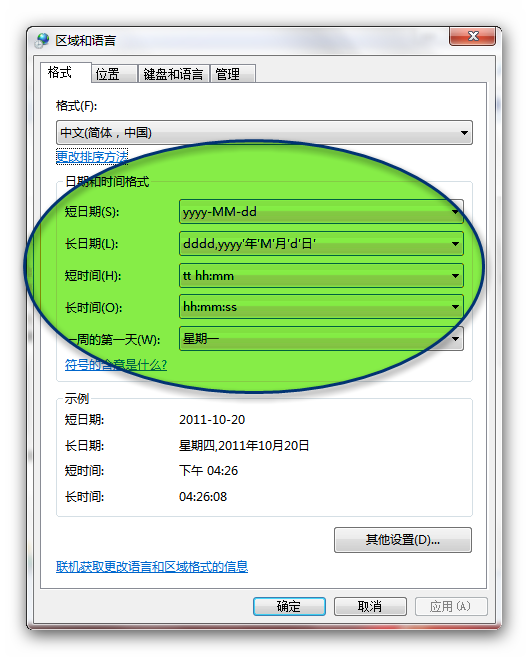
【设置短日期】

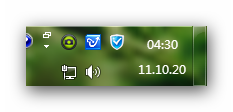
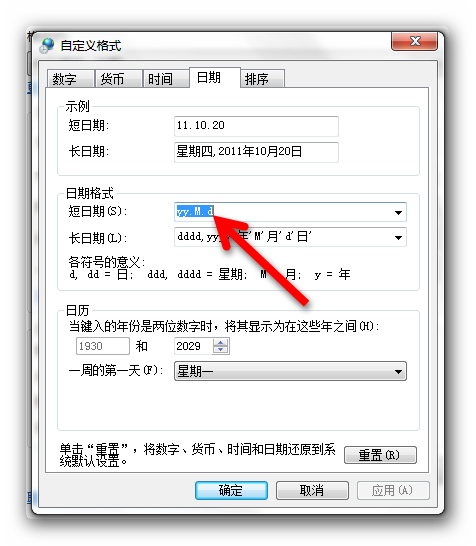
【设置超短日期】
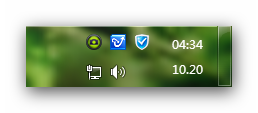
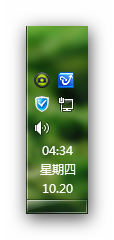
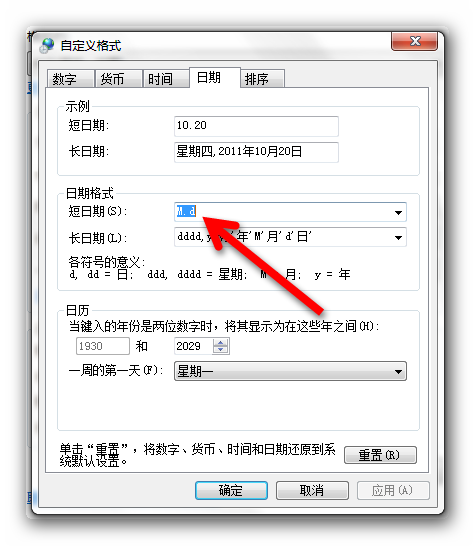
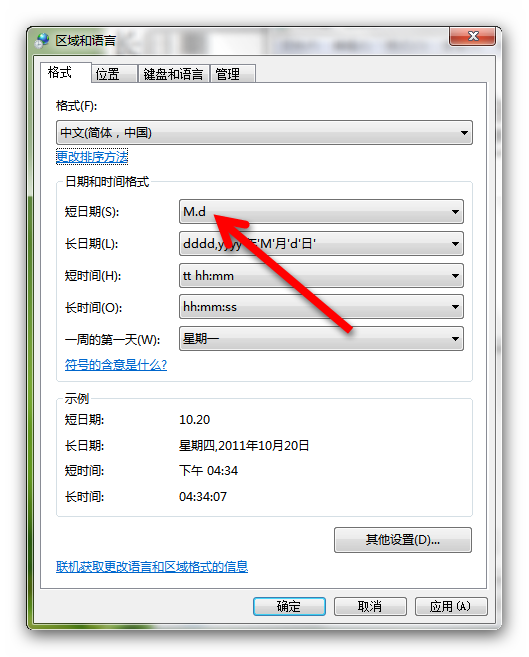
【改用12小时制】
Windows7系统中,系统时钟默认采用24小时制,如果不习惯,可以改成12小时制。单击“日期和时间设置”窗口左下角“更改日历设置”,弹出“自定义格式”窗口,切换到“时间”选项卡,将“时间格式”栏中表示24小时制的“H”改为表示12小时制的“h”,并且在前面加上表示上午和下午的“tt”,例如:短时间改为“tt:h:mm”(不含双引号),长时间改为“tt:h:mm:ss”(不含双引号),最后单击“确定”按钮,保存设置,这样就可以把系统默认的24小时制改为12小时制
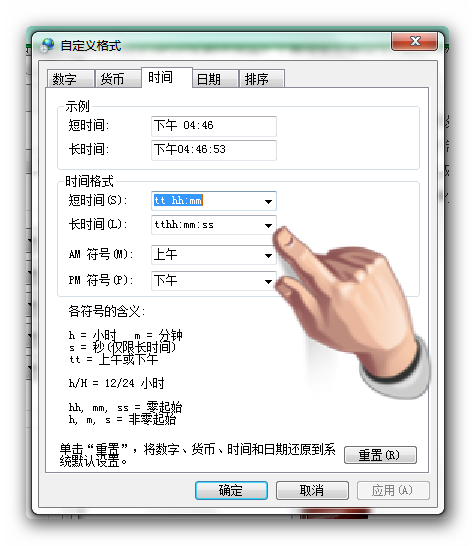

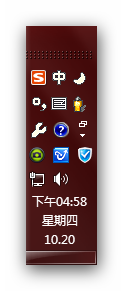
【添加个性化文字】
在Windows7系统时钟上添加个性化文字。单击“日期和时间设置”窗口左下角“更改日历设置”,弹出“自定义格式”窗口,切换到“时间”选项卡,首先在“时间格式”中加上“tt”,例如:短时间改为“ttH:mm”(不含双引号),长时间改为“ttH:mm:ss”(不含双引号),然后在“AM符号”和“PM符号”右侧文本框中输入个性化文字,最后单击“确定”按钮,保存设置,这样就可以给系统时钟加上个性化文字了