word2003文章开头多出一条竖线可能是文章被人设置了审阅,解决办法如下:
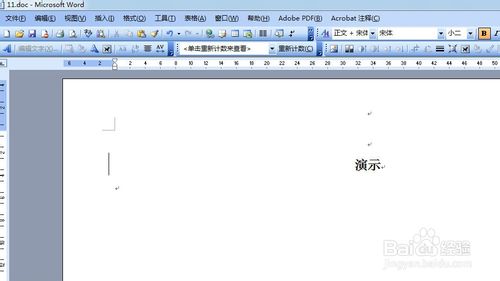
方法1
点击视图→标记(此时标记应为选中状态,点击后取消选中,如非选中状态,请忽略此方法)。
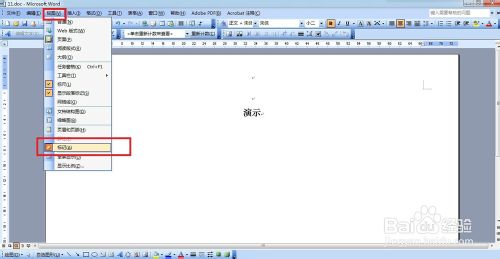
竖线消失。
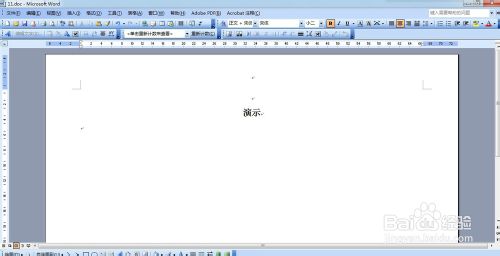
方法2
在菜单栏空白处点击鼠标右键,选择审阅。
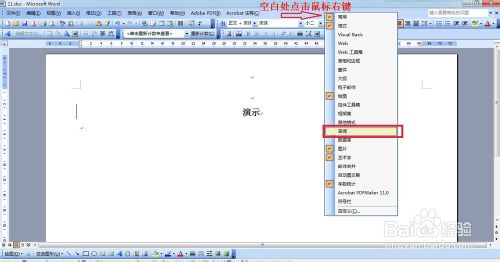
此时会弹出审阅工具栏。
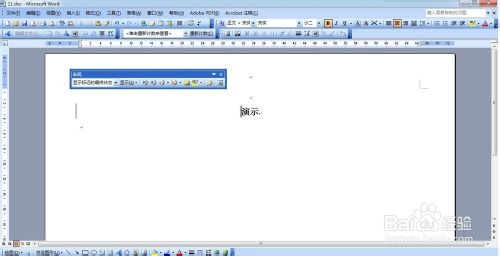
点击左侧的下拉菜单,选择“最终状态”,竖线即会消失。
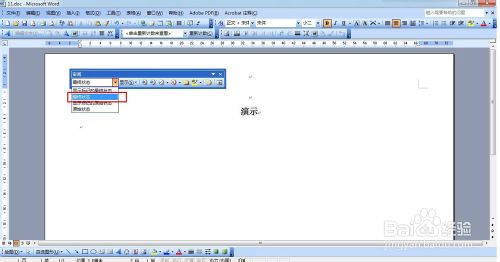
方法3
同方法2中的1、2步骤,找到审阅工具栏。
在审阅工具栏中点击显示下拉菜单,鼠标移到“审阅者”上,此时会看到子菜单中“所有审阅者”前面有个对勾,点击将其去掉,此时竖线消失。
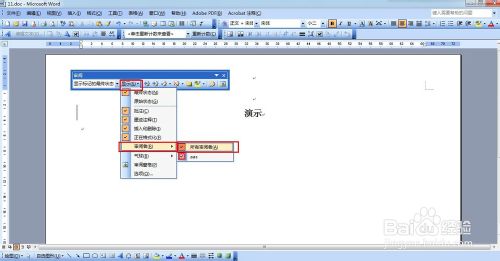
方法4
同方法2中12步骤,找到审阅工具栏。
在审阅工具栏中点击显示下拉菜单,选择“选项”命令,会弹出“修订”对话框。
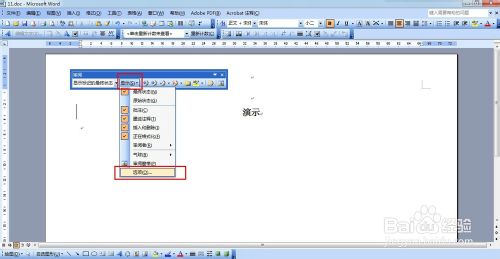
找到“修订行”,将其选成“无”,竖线即消失。

方法5
点击“工具”菜单,选择“选项”命令。
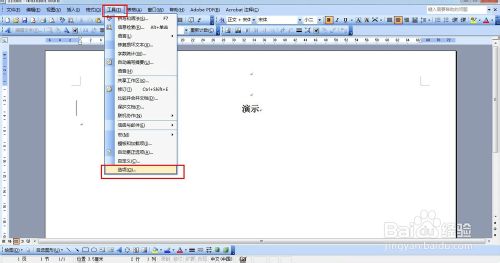
在弹出的对话框中选择“修订”选项卡。

同方法4中第3步,找到“修订行”,将其选成“无”,竖线即消失。