光盘安装Ghost_xp/win7/win8通用教程 以下教程比较详细,篇幅有点长请耐心阅读
安装系统的方法有很多种,光盘安装系统、U盘安装系统、硬盘安装系统、网络克隆安装系统等。以下教程通用xp系统、win7系统、win8系统。
在学习教程之前我们先讲讲光盘安装系统的优点及缺点。
光盘安装系统的优势:制作方便、成本低、可多次使用、不会给病毒感染、安装方便。
光盘安装系统的缺点:光盘容易损坏、受光驱读盘能力影响较大。
不管怎么样,光盘安装系统作为传统的一种安装方式,我们还是必须学会它。
准备工具:一张刻录好的系统光盘,如果您没有刻过系统光盘,请详见《刻录系统光盘教程》
第一步:要学会光盘安装系统,我们就得先学会怎么设置光驱优先启动,这个涉及到BIOS的设置,请往下看;
另人欣喜的是,硬件发展到至今bios设置及开机启动选项方面已经非常人性化,非常多的电脑,笔记本无需进入BIOS设置光驱为第一启动项
我们只需要狂按对应的启动项选择键就能选择光驱优先启动。
(小编列举一些比较通用的热键:F11、F12、ESC、F8、F9等键)各大厂商一般用的都是这几个键,具体可以参照《启动项热键大全》
当然主板、笔记本品种繁多自己的电脑还是需要按对应的热键来按。
那么,对于一些较老的机器,或是不知道启动热键的电脑,我们还是有必要学习下比较通用的BIOS设置方法:
示列一、AMI BIOS主板的光驱启动设置(开机重复安DEL键进入)
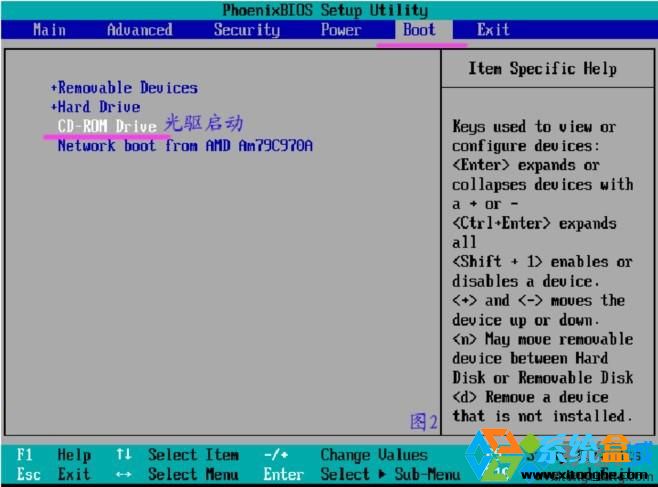
如上图所示,我们上下键选中CD-ROM Drive 然后用“+“加号或”-“减号来将光驱项移至第一位;然后按F10保存后重启电脑(设置就完成了)如下图: 本文来至 win7系统下载 http://www.xitonghe.com
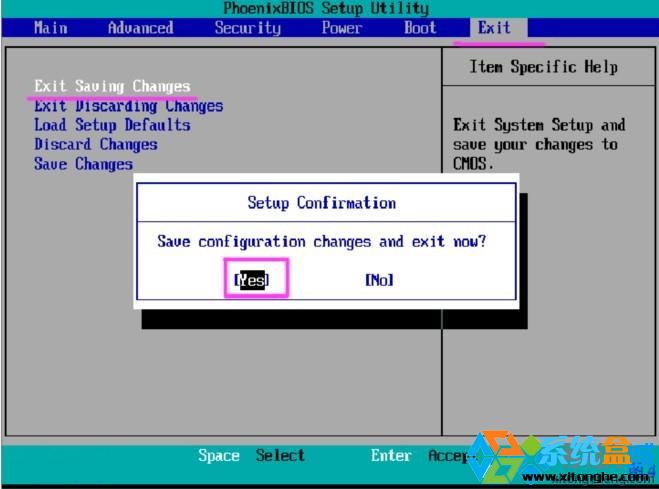
示例二、AWARD BIOS主板的光驱启动设置(同样还是按DEL进入BIOS)
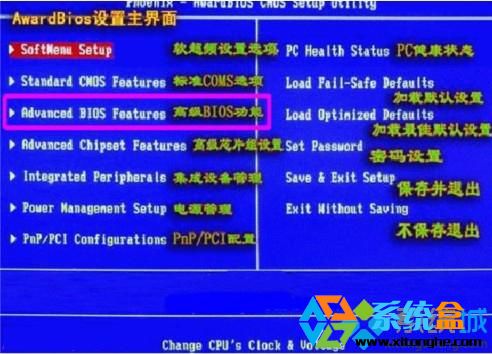
进入到BIOS界面 我们选择高级bios设置,并回车看到下图


我们可以看到first boot device,回车并选择 CD-ROM 然后同样的按F10保存退出或安图一的选项。
win7系统下载 http://www.xitonghe.com
示列三、如下图的bios 同样的,我们在红底处选择CD-ROM或DVD-ROM。
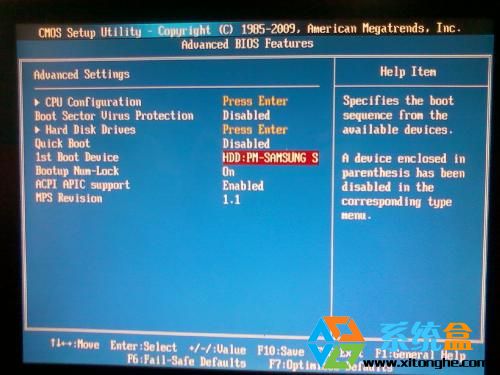
示列四、同样的1st 选择为CDROM win7系统下载 http://www.xitonghe.com
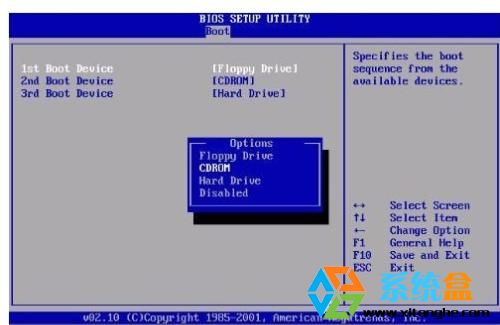
如上几个示例,虽然界面不尽相同,设置原理还是一样的,我们只要找到相应的位置进行设置即可。更多BIOS设置方法请参阅《各大BIOS光驱启动设置大全》
第二步:光盘启动后开始安装系统
1、至光盘启动界面,选择你要进行的操作,通常上下键或光盘说明的快捷键就可以选择(如下图):
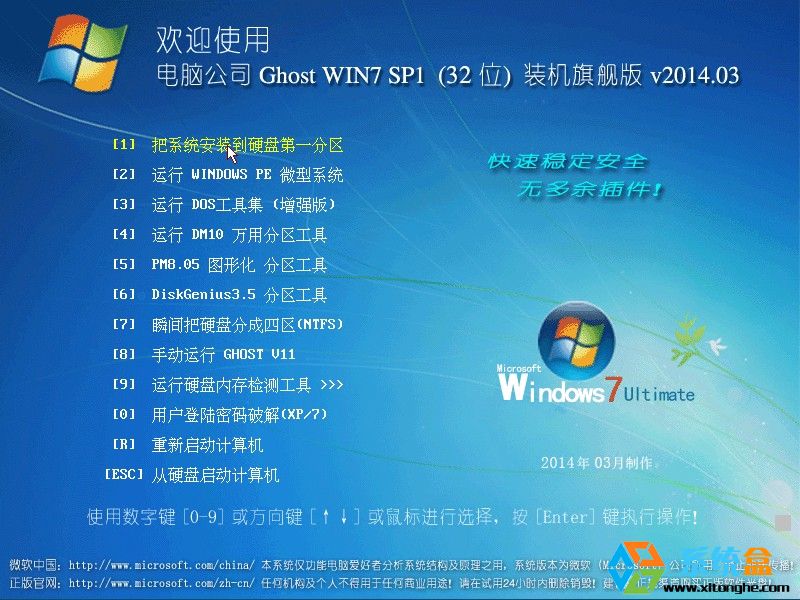
如上图以电脑公司win7旗舰版为例,上面的各项功能,应用菜单一目了然;如果你的电脑已经分区或不需要分区,选中“把系统安装到硬盘第一分区”回车即可自动开始安装系统,如果不是请往下看;
2、对硬盘进行分区,大家可以直接选择 DiskGenuis 3.5 分区工具进行分区 (当然你也可以选择其他分区工具,小编以Diskgenius来讲解是因为它是现在分区界使用量最大,最通用,功能最齐的分区工具。)
为了教程更详细方便大家,小编这里先选择进入Windows PE 微型系统来进行分区及安装操作;
好了,现在我们选择第二项进入win PE系统;
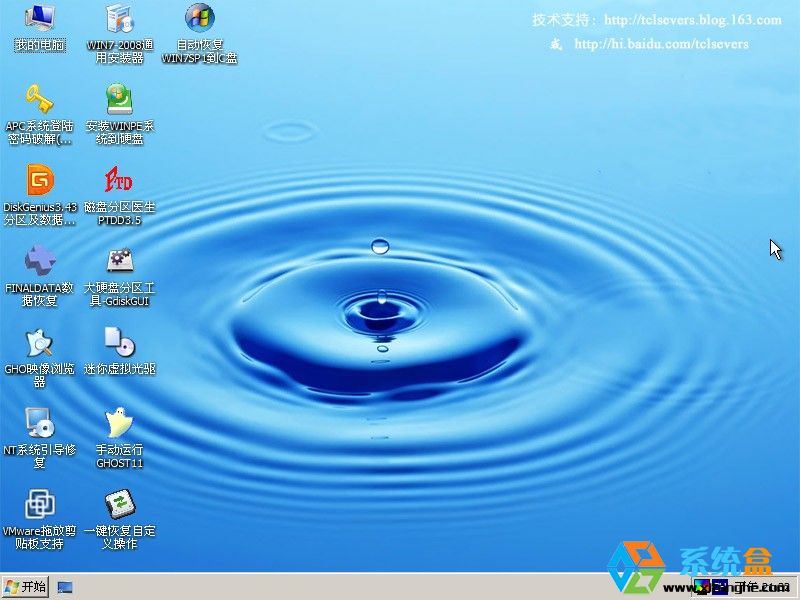
PE界面,由上图我们可以看到,维护工具,分区工具很多,还有一键安装系统到C盘的快捷程序,我们主要讲解一下怎么对硬盘进行分区,同样还是选择DiskGenius 3.5
[Ok3w_NextPage]操作方式如下图:


是的按上图操作非常简单,你只需要选对你的硬盘,进行快速分区。设定C盘大小及分区大小就可以了,设置完成后点击确定分区片刻后就完成了。
3、系统安装:
分区完成后,安装系统就是非常轻松的事情了,我们可以选择PE里 “安装系统到C盘” 快捷程序或者使用GHOST安装器来完成,如下图:

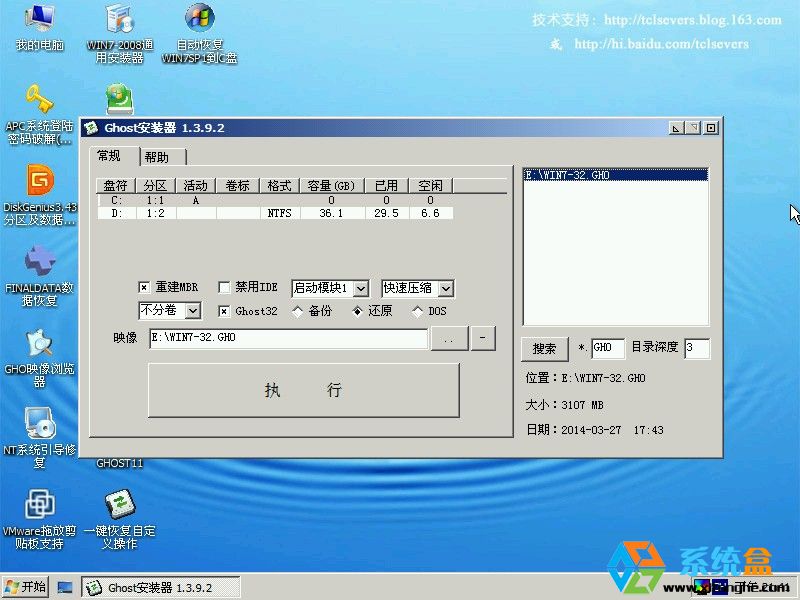
4、安装过程:
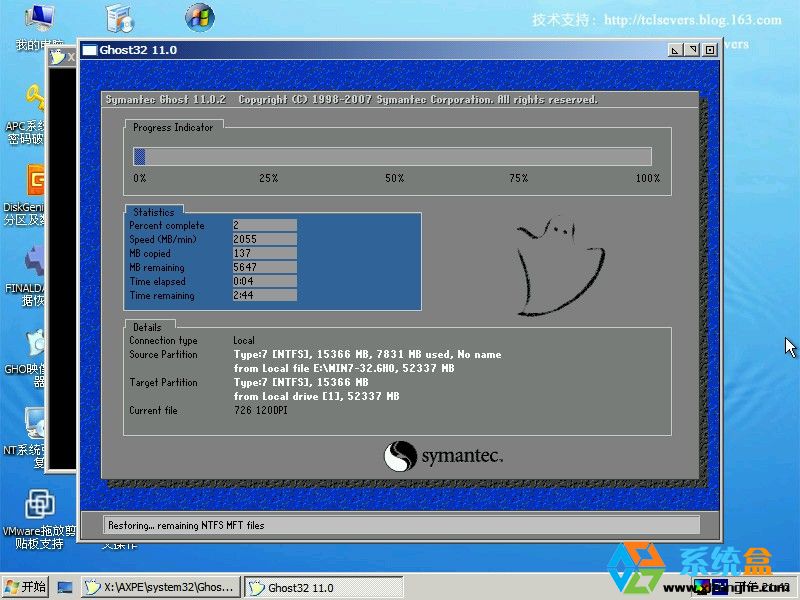
接下来就是GHOST的过程,安毕后就会自动安装操作系统了,小编就不再赘述了。
详细的一遍光盘安装Ghost_xp/win7/win8通用教程 终于写完了,通过上面的教程,你要是仔 细看下来 想必一定学会安装了吧 最后祝大家安装成功。
本文为系统盒原创,如需转载请务必 说明出处 或者留下本站连接,win7系统下载 http://www.xitonghe.com要记住辛苦之人必有可爱之处。