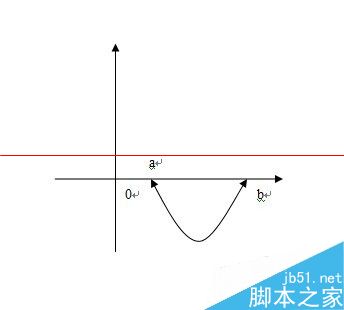带双箭头的直线想必大家都会画,直接选中word自选图形中的双箭头连接符即可!然然,绝大多数人肯定不清楚如何在word中画带双箭头的曲线,笔者在此给予案例说明!
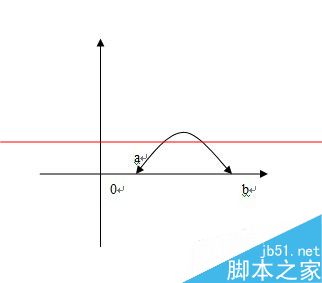
第一,如图所示,有一个坐标系,在横轴上有a和b两点,现在需要将两点用带双箭头的曲线进行连接!若你直接插入双箭头的连接符,所画线条将于横轴相互重合,无法实现目的!
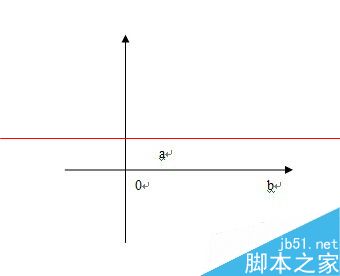
第二,插入曲线。在word自选图形中选中曲线,以a点作为起点,单击鼠标左键确定起始位置,然后向右上方拖动鼠标,到一定位置再次单击鼠标左键以确定曲线的最高点,然后继续拖动鼠标至b点,此时双击鼠标完成曲线制作!
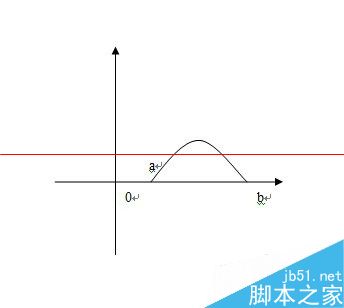
第三,设定自选图形格式。在完成曲线制作后,选中曲线图形,单击右键,在弹出的下拉对话框中选中自选图形格式,随即自选图形格式对话框即弹出,如图所示!
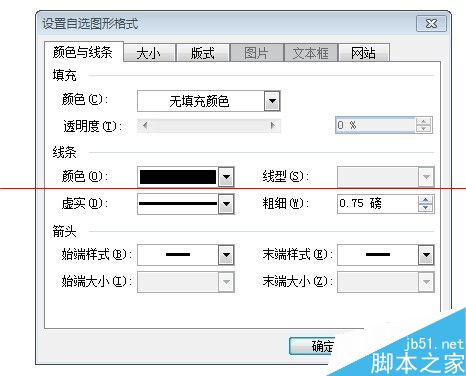
第四,设置箭头格式。在对话框的颜色与线条一览的最下方,有箭头的设置,分别将始端样式和末端样式设置为箭头即可,点击确定!
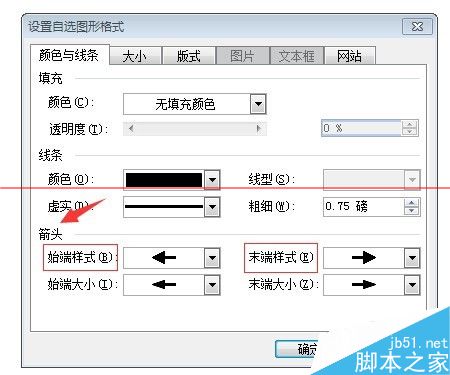
第五,确定曲线图形。此时,带双箭头的曲线已经设置完毕,选中图形,根据显示出来的曲线中段拖拽点,可以自由调整曲线的形状及所处的坐标象限!