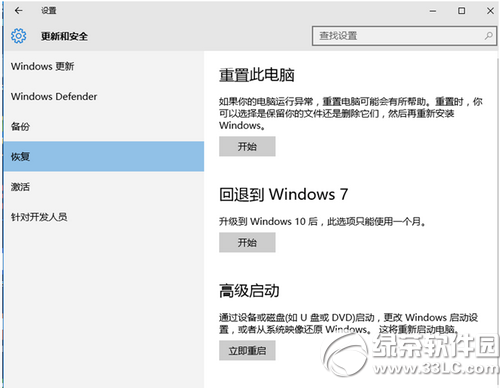腾讯win10升级助手使用教程
1、下载过程
(1)检测电脑配置
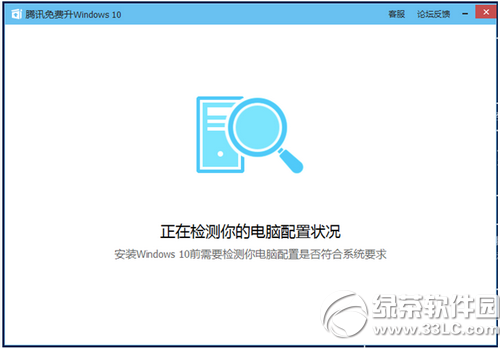
(2)下载过程
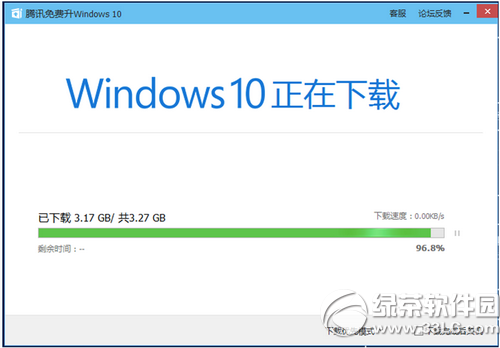
用户可以选择暂停/继续下载,如果下载影响网速,可以选择上网优先模式。也可以下载完成后关机。
2、户确认安装
(1) 下载完成后,会默认弹出微软的用户协议,用户需要点击“同意”才能继续升级。
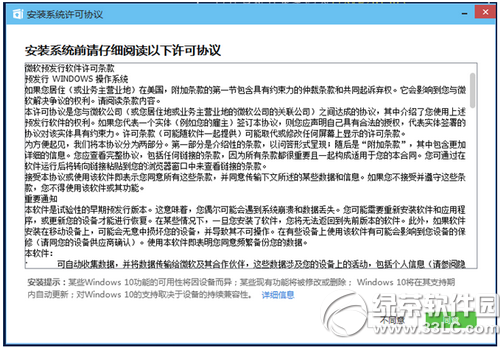
(2)先提醒用户人工服务的电话和二维码,以防在安装过程中出现意外,不知道该如何反馈
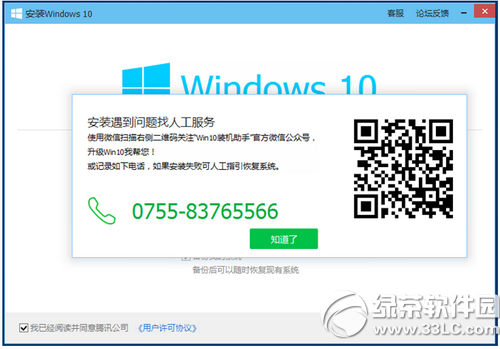
(3)点击“知道了”,就会出现以下页面

A点击升级教程,会到微软或腾讯的教程页面;
B点击“用户许可协议”,则出现弹窗
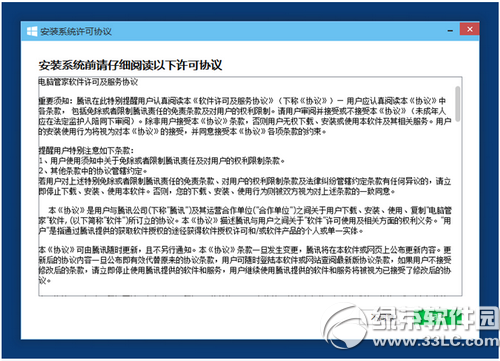
3、准备升级系统
(1)准备系统
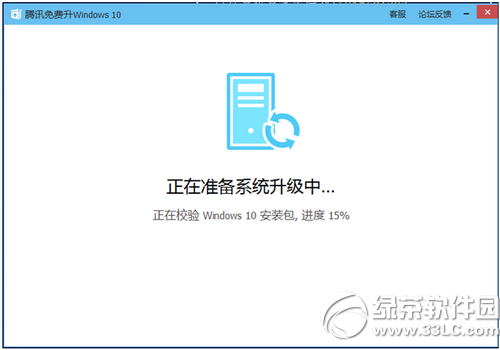
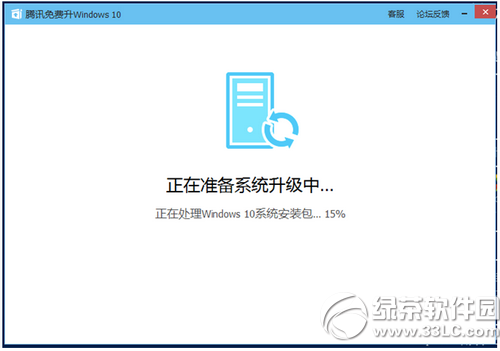
(2)重启电脑前,要求用户保存资料
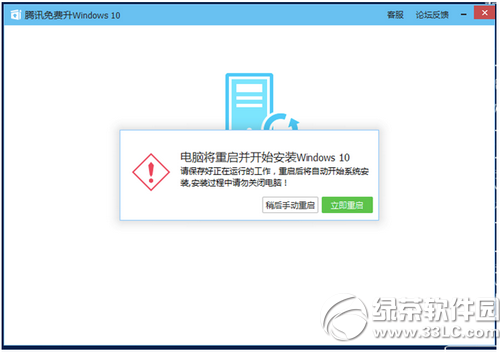
4、系统安装过程
如果用户确认重启,则开始微软自身的系统安装过程。

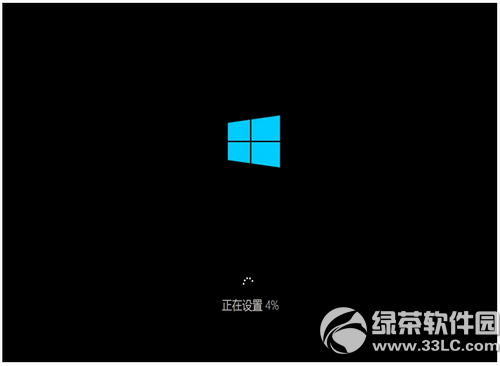
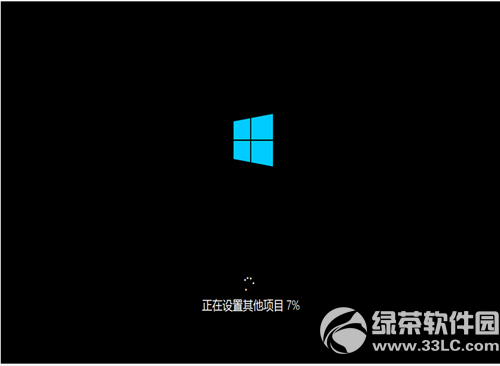



5、系统安装完成,领取礼包使用新系统
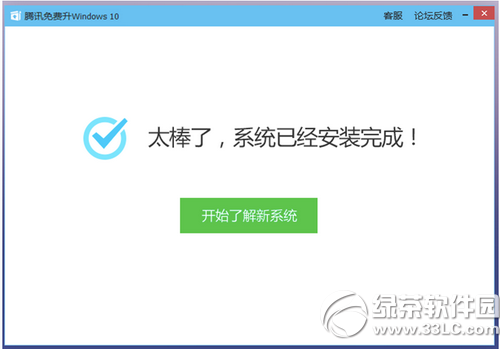
腾讯win10升级助手如何恢复系统?
1、打开桌面上“系统恢复助手”
注意:只能在安装之日起得31天内恢复到上一个windows系统
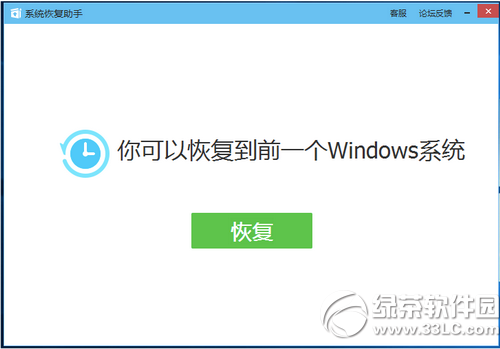
2、点击恢复,则进入到Windows 10系统自带的系统恢复流程