win7系统升级至win8.1update图文教程:
从Win8开始,微软带来一项全新的升级助手功能,支持购买系统序列号、在线下载、制作启动盘/ISO镜像、检查兼容性等功能。
因此,我们利用这款升级助手实现在线、离线升级方式。
参考教程如下:
相比Win7,Win8.1进一步降低对电脑硬件的要求,最低只需1G内存、16G可用空间,因此一般运行Win7的电脑均可正常升级至Win8.1平台。当然,我们在系统升级前还是及时检查下系统兼容性。
1、下载和运行Windows8.1升级助手 ,小助手将自动检测当前的系统硬件以及软件项目,一般需要等待几分钟时间
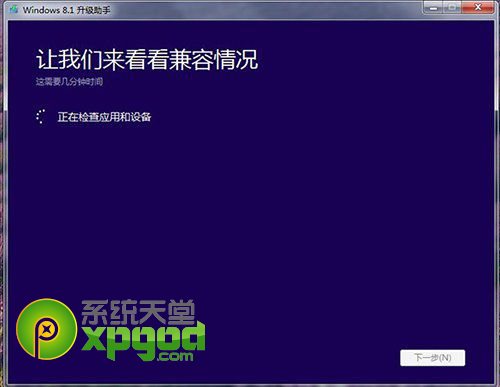
2、小助手将自动生成一份兼容性报告,包括软件和硬件项目,用户可以点击查看相关项目。对于不兼容的应用程序,升级Win8.1后,用户需要重新下载安装。
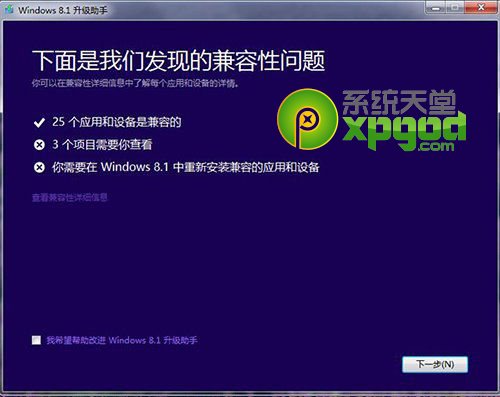
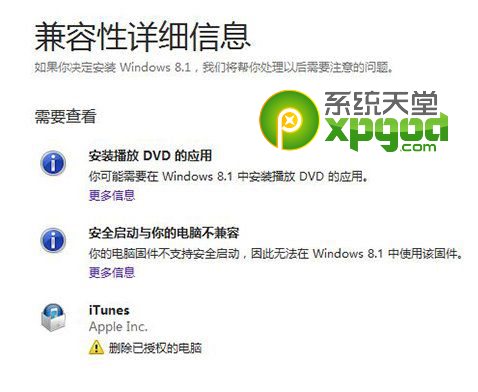
3、对于个人文档数据,我们可以选择保留“仅个人文件”;如果不需要保留可以选择“无”
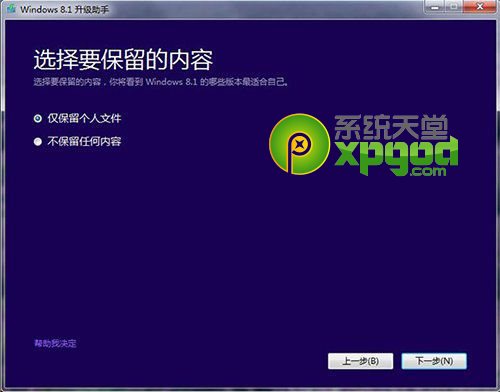
4、在线订购购买Windows 8.1
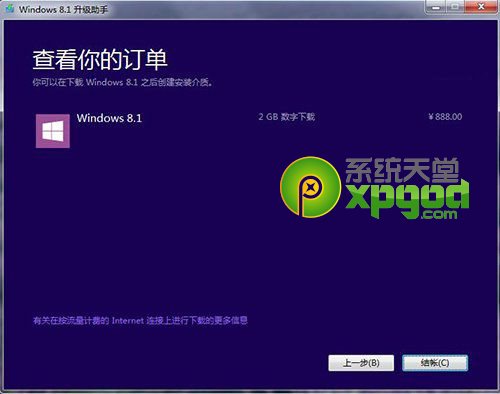
对于普通用户,升级助手一般推荐购买Windows 8.1核心版,售价888元,可输入优惠码,支持填写购买信息和信用卡支付。当订单完成处理后,用户将收到电子邮件收据(包含产品密钥)。
5、下载系统
选择下一步后,小助手将自动输入产品密钥同时联网下载Win8.1系统。下载时间通常为30分钟到3小时,具体取决于本地网速,在下载过程中,用户可以随时暂停下载、停止下载或者重新开始下载等任务。
6、安装Windows8.1。
当完成下载Windows8.1任务后,用户可以借助小助手选择立即安装(类似本地磁盘安装)或者创建介质安装(类似刻录系统光盘、制作U盘启动盘)方式。一般推荐用户提前创建一个系统引导启动工具,例如U盘启动盘。这时,只需插入U盘,选择U盘安装介质,完成系统刻录流程。
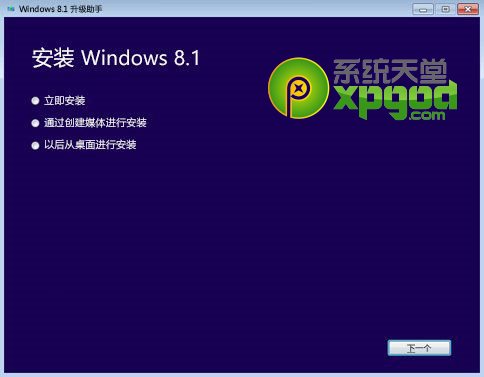
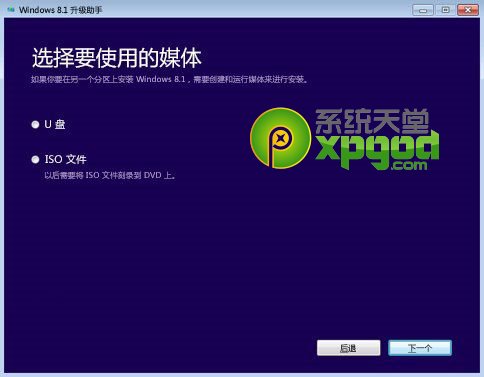
当完成以上任务后,用户可以重新返回上一步,继续安装Win8.1系统。
7、设置Win8.1。当Windows 8.1安装完成后,用户可以手动个性化,设置当前系统功能。例如个性化开始屏幕的色彩颜色以及快捷设置。
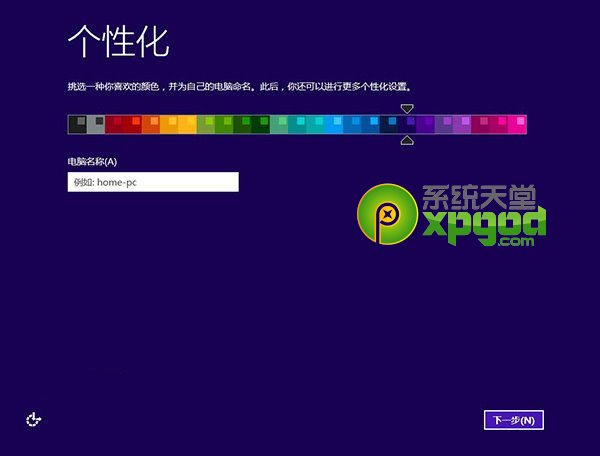
▲设置Win8个性化
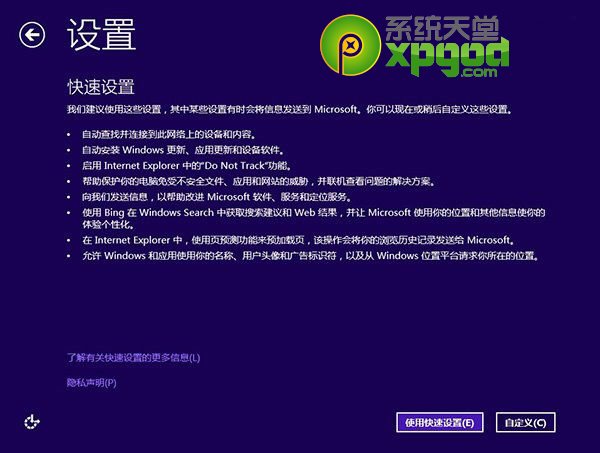
从Win8开始,系统引入了一项微软账户云同步功能,支持将本地系统配置同步到云端,其他还有网盘、Win8商店等功能,建议Win7用户注册微软新账户
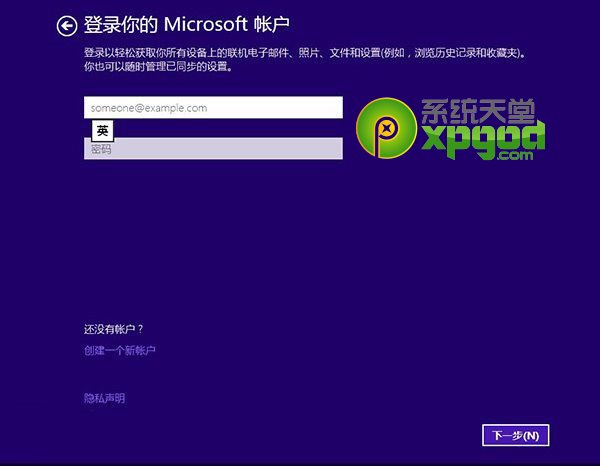
如果用户需要创建本地账户,只需要在微软账户登录界面,填写错误密码,就可以打开本地账户设置页面。
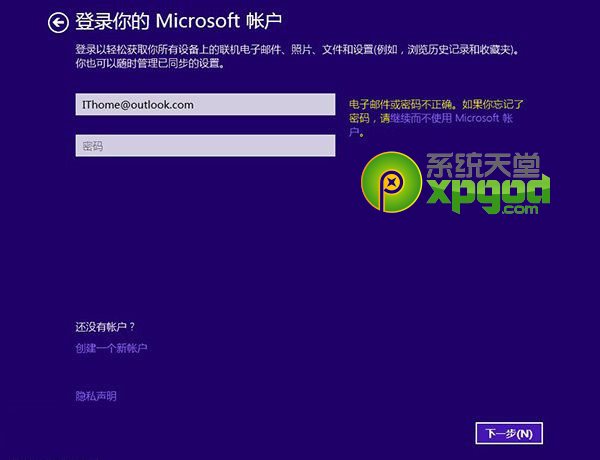
▲选择“继续不使用Microsoft账户”
然后桌面可以选择本地账户,设置用户名、密码、密码提示。

在你的账户下,设置用户名、密码、密码提示。
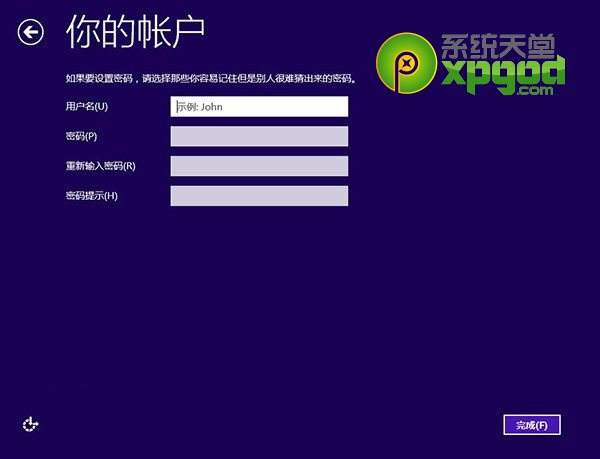
▲点击完成,生效
当首次登录Win8.1系统后,用户需手动打开Windows Update获取最新的更新补丁,其中包括Win8.1 Update,即KB2919355补丁。安装该更新后,需要重启完成配置。
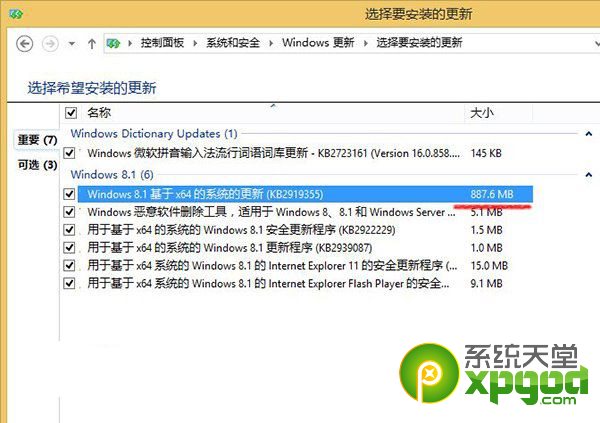
最终,成功进入Win8.1 Update全新开始屏幕。

注:更多精彩教程请关注管理资源吧电脑教程栏目,管理资源吧电脑群:189034526欢迎你的加入