当年,Word 2003发布时曾推出过一种新的分隔符制作方法,操作很简单。只要在文档中任何一个区域连续输入三个特定的字符,Word便会自动将这三个字符转换为某个对应的分隔符,下面就是其中几个典型的例子,如图1所示。
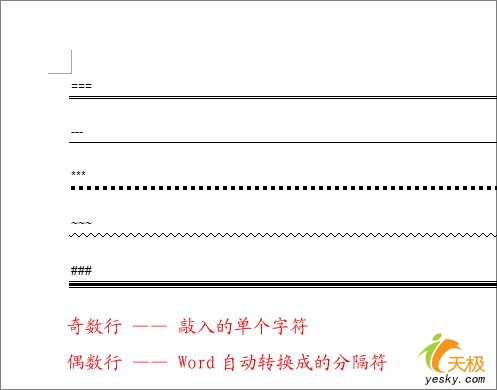
图1
这个技巧虽说让分隔符的制作方便了许多,但不少朋友却也发现,Word自动生成的分隔符根本无法被鼠标选中,所以自然也就没法像往常一样通过选中的方法来删除它了。其实,这种分隔符的清除方法倒也没有大家想得那样复杂,笔者这里就有两个简便的技巧可以解决。
方法一、单个删除法
这个方法适用于删除单个自动分隔符。具体的操作很简单,我们只要将鼠标定位于分隔符的前一行,然后按动删除键将此后的字符一个个全部删除以后,分隔符也就会跟着被删除了,如图2所示。但是,它的工作效率很低,一般一次只能删除一行左右,如果文档里包含更多的分隔符打算删除时,就不妨利用下面的方法。
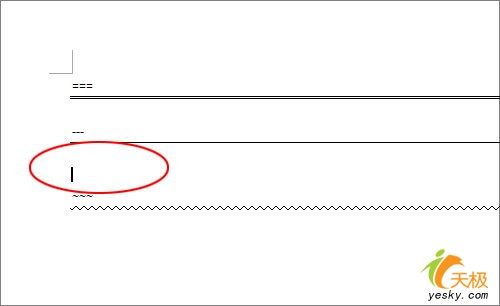
图2
方法二、批量删除法
这个方法适用于一次性删除大量的自动分隔符。操作时,首先将被删分隔符所在的区域用鼠标选中(不要刻意去选择分隔符,因为它是不可选取的),然后,点击“格式”菜单→“边框与底纹”,将边框设置调整为“无”后确定,选中区域的自动分隔符便马上消失地无影无踪了,如图3所示。
