这时可以借助微软网盘OneDrive的技巧,轻松远程取回Win7电脑上的任何文件,包括PPT、PDF、U盘制作工具、IE的收藏夹等。
参考教程:
一、Win7电脑端准备工作
1、下载OneDrive for Windows版本(点击这里下载,5.8MB),运行安装
2、在安装过程中,需要输入你的微软账户,验证登录
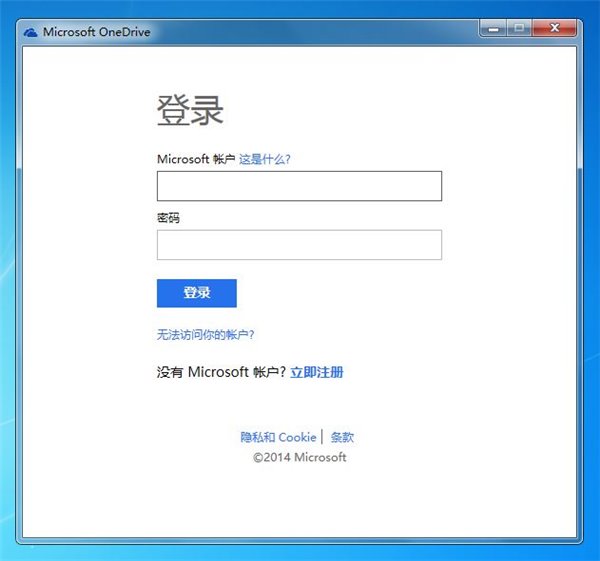
3、Win7用户注意:OneDrive默认将同步文件存放在,例如C:UsersIThomeOneDrive目录下,用户可以自行更改至其他路径
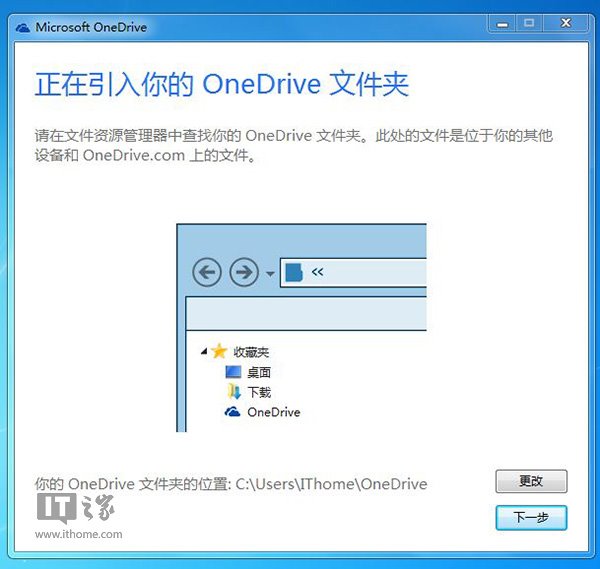
4、Win7用户可以选择性同步,或者全部同步。(由于我们仅需要用到OneDrive的远程功能,推荐Win7用户使用选择性同步,例如同步一个文件)
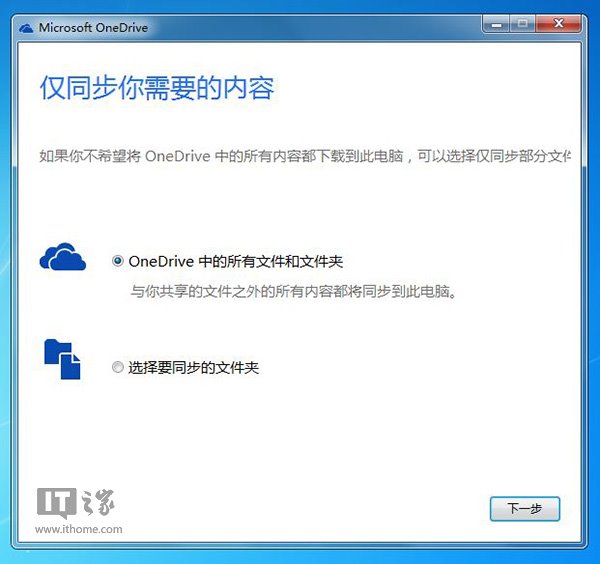
5、最后一项,勾选“让我使用OneDrive获取我在此电脑上的任何文件”选项
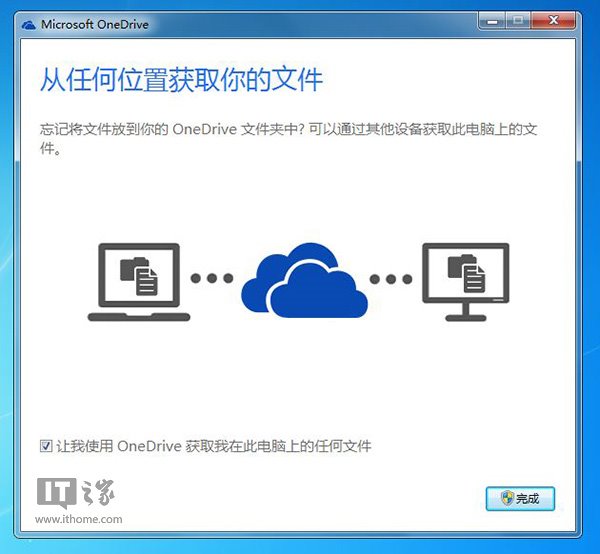
6、这时,桌面版OneDrive开始在后台同步数据。这时,点击OneDrive系统托盘,选择设置
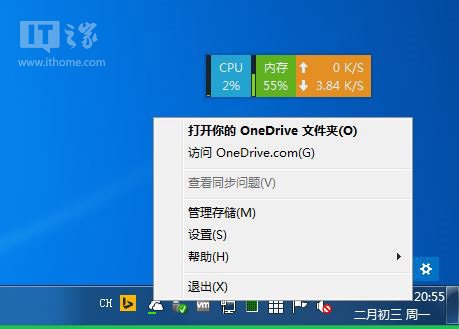
7、切换到常规,确认已经勾选“让我使用OneDrive获取我在此电脑上的任何文件”选项
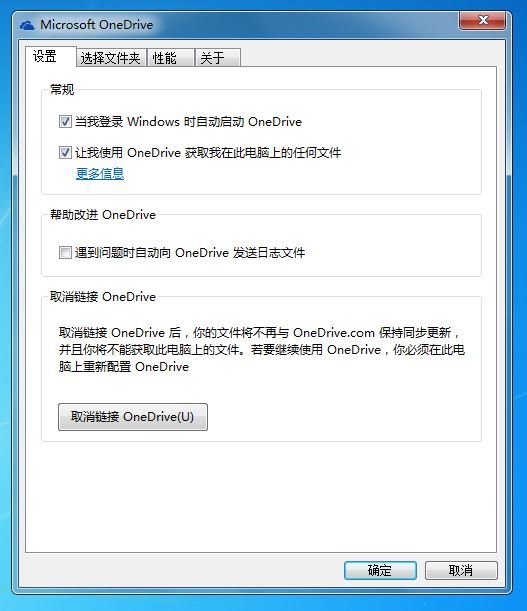
IT之家提醒,Win7用户建议设置一个开机密码,防止其他用户无意中关闭OneDrive网盘服务。OneDrive网盘关闭后,这项远程访问功能也失效。
二、第三方电脑篇:
做完Win7电脑的准备工作后,我们就可以在其他电脑Windows XP、Win7、Win8、Win8.1甚至是Mac平台上,远程取回Win7电脑任何文件。
1、使用浏览器打开OneDrive网盘主页https://onedrive.live.com/about/zh-cn/,使用Win7电脑端同一微软账户验证登录
2、在OneDrive网页端左侧的电脑,会自动罗列已经授权的电脑名称,例如IThome-PC。
注:第一次启用时,可能会遇到安全检查(使用安全代码登录),用户直接按照步骤操作
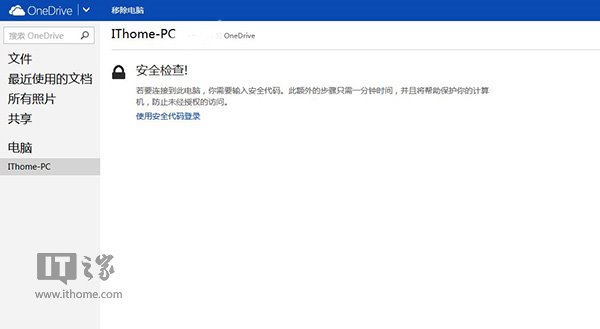
3、完成安全检查后,IThome-PC电脑的所有文件立刻罗列出来,包括收藏夹、Win7库、本地磁盘。
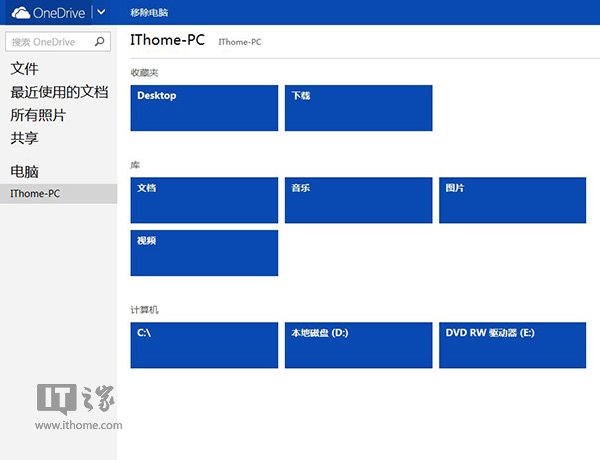
4、这时,我们可以选择所需的文件或者文档,在线下载取回,甚至可以安全下载系统盘的系统文件。
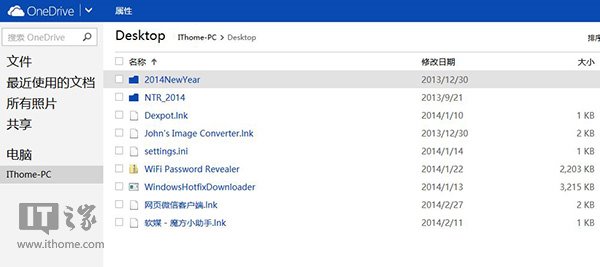
5、例如,取回Win7电脑桌面上的Wifi Password Revealer。进入Win7桌面,选择该程序包,即可远程下载或者上传到OneDrive网盘中。
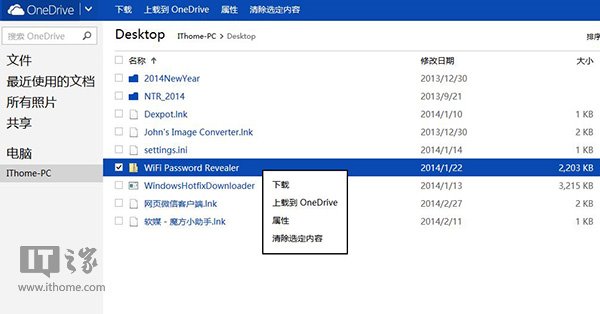
6、成功下载Wifi Password Revealer小工具,帮助朋友找回WiFi丢失的密码。
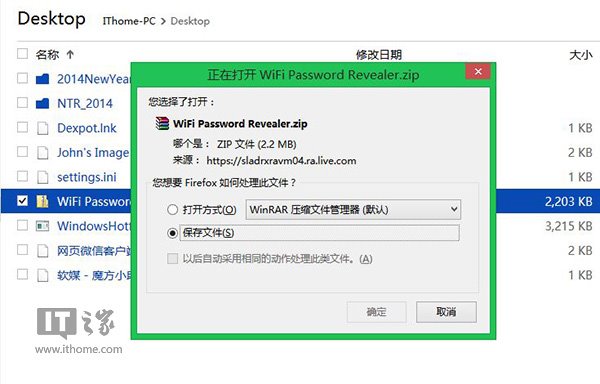
最后结语:
对于用户来说,首选的Windows远程工具应该是安全、简单、快速等特点。但国内很多远程工具无法同时满足以上三点。OneDrive实现了最简单的步骤,即借助浏览器远程访问在家的Win7电脑,整个过程中,只需一个微软账户,安全性也是最高的。由于国内网络的特殊性,OneDrive无法达到快速的要求。但在实际使用中,访问IThome-PC电脑的文件时,延迟不是很高,响应也很及时。
注:更多精彩教程请关注管理资源吧电脑教程栏目,管理资源吧电脑群:189034526欢迎你的加入