一般的用户,知道在Word中插入文本的页眉与页脚,却不知道其实也是可以设置图片的页眉或页脚的。试想如果在页眉与页脚的位置,插入一个活动或者是公司的Logo,这个文件是不是显得正式多了呢?
第1步,打开Word2010文档窗口,切换到“插入”功能区。在“页眉和页脚”分组中单击页眉或页脚按钮(本例单击“页眉”按钮),并在打开的页眉面板中选择“编辑页眉”命令,如图1所示。
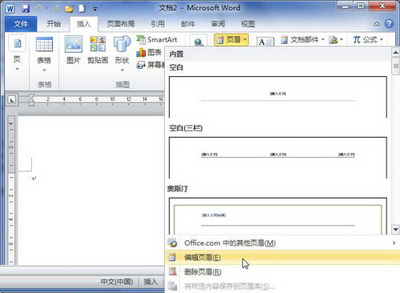
图1 选择“编辑页眉”命令
第2步,打开“页眉和页脚”功能区,在“设计”选项卡的“插入”分组中单击“图片”按钮,如图2所示。
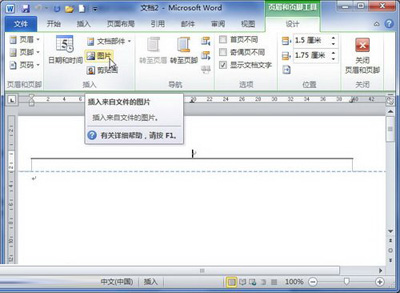
图2 单击“图片”按钮
第3步,在打开的“插入图片”对话框中找到并选中事先设计好图片Logo,并单击“插入”按钮,如图3所示。
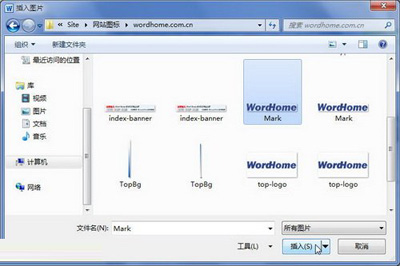
图3 “插入图片”对话框
第4步,返回Word2010文档窗口,刚才插入的图片处于选中状态。用户可以在打开的“格式”功能区设置图片环绕、图片边框、对齐方式等格式,使其在页眉中的位置更合适,如图4所示。
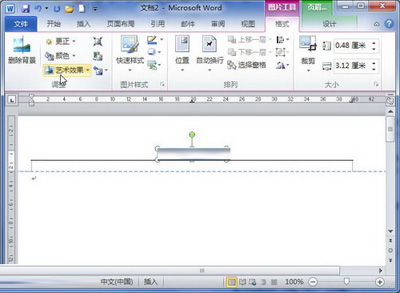
图4 设置图片Logo格式
一般情况下正规的文档,都会在相关文件页眉页脚,插入自己的Logo图片的,不仅显眼,并且好认。所以一般的办公人员,最好是学起这招,以防不时之需。