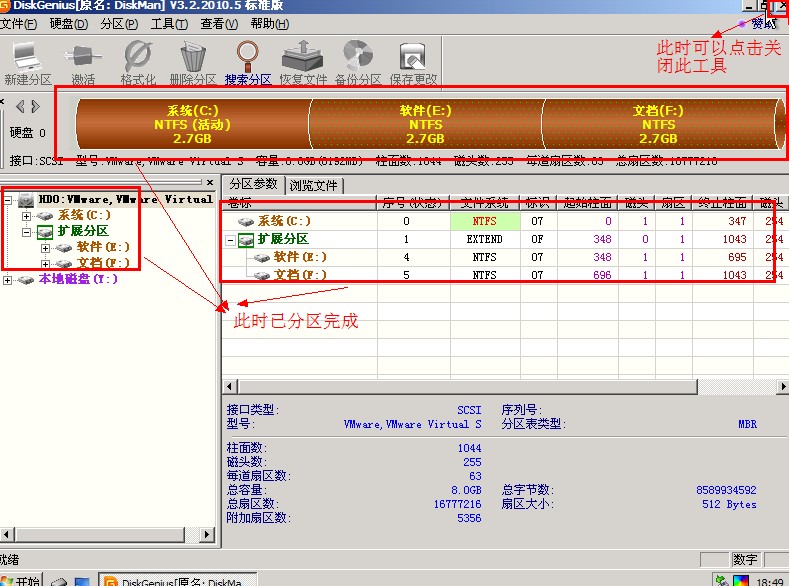第一步:鼠标左键双击智能分区工具
第二步:检查所需要分区的硬盘容量大小,以免误分其它硬盘
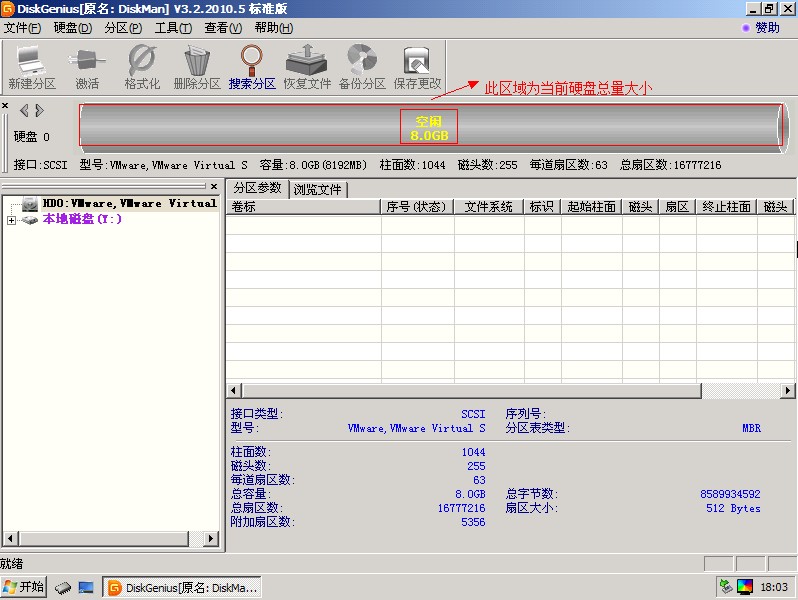
第三步:查看所需要分区硬盘的位置,看清楚品牌容量
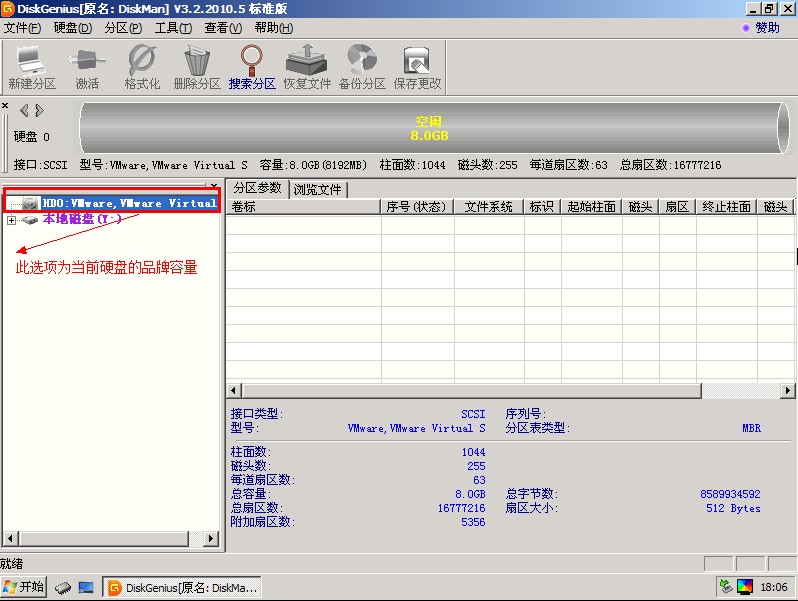
第四步:鼠标右击所需要分区硬盘的标识并弹出选择菜单
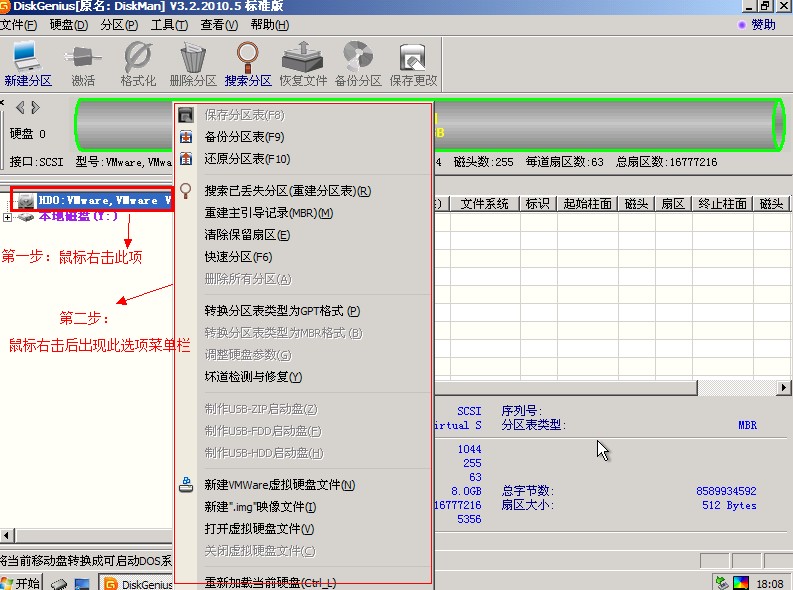
第五步:鼠标箭头平行右移并下移到“快速分区”选项,点击进入
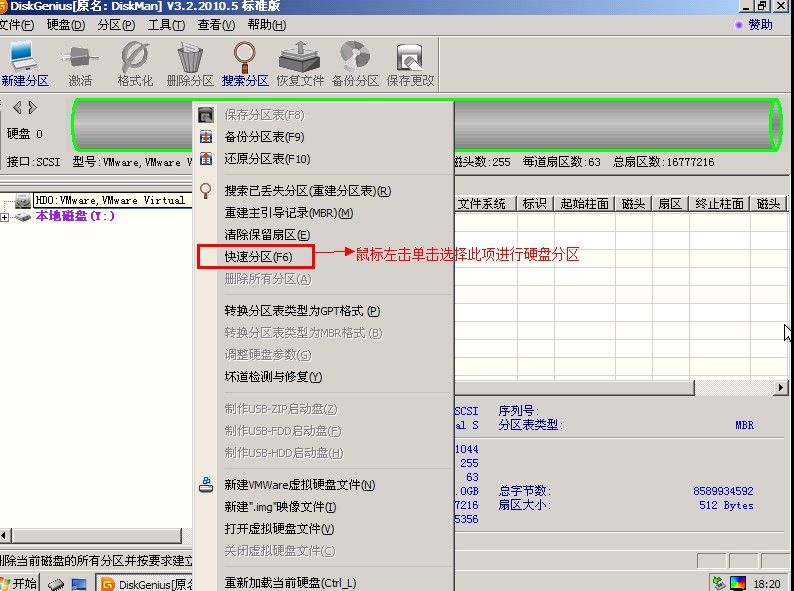
第六步:选择所需要分区的数目或手动选择硬盘分区数目,并“重建引导记录”保持不变
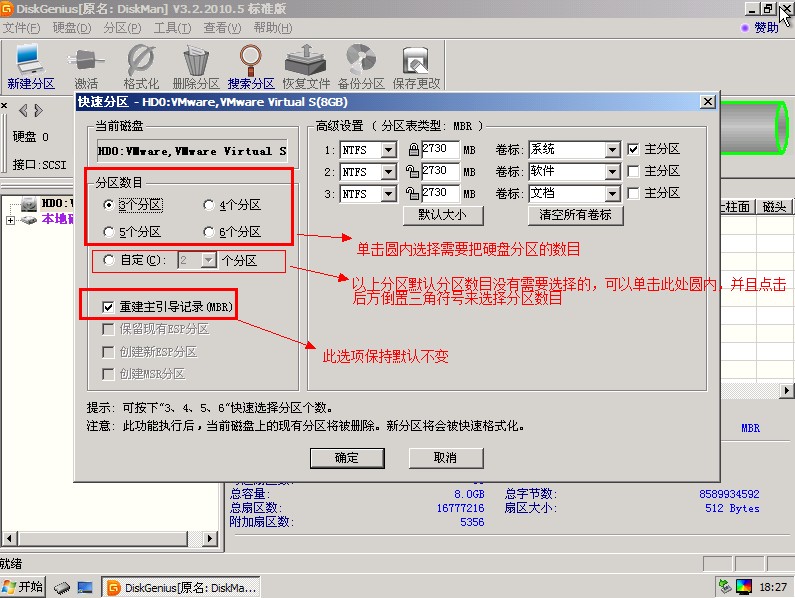
第七步:硬盘主分区默认不变
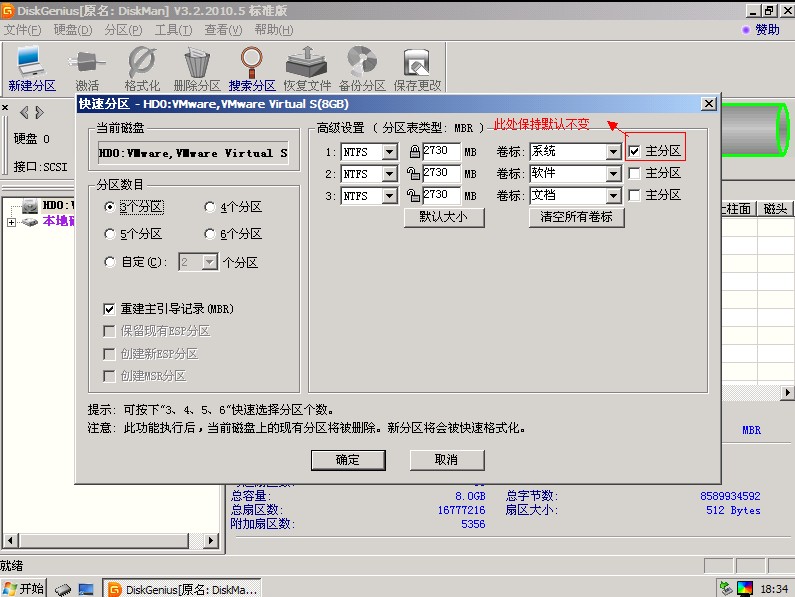
第八步:鼠标单击主分区容量大小区域,修改系统所在盘C盘容量(建议XP系统大于20G,window7系统大于30G)
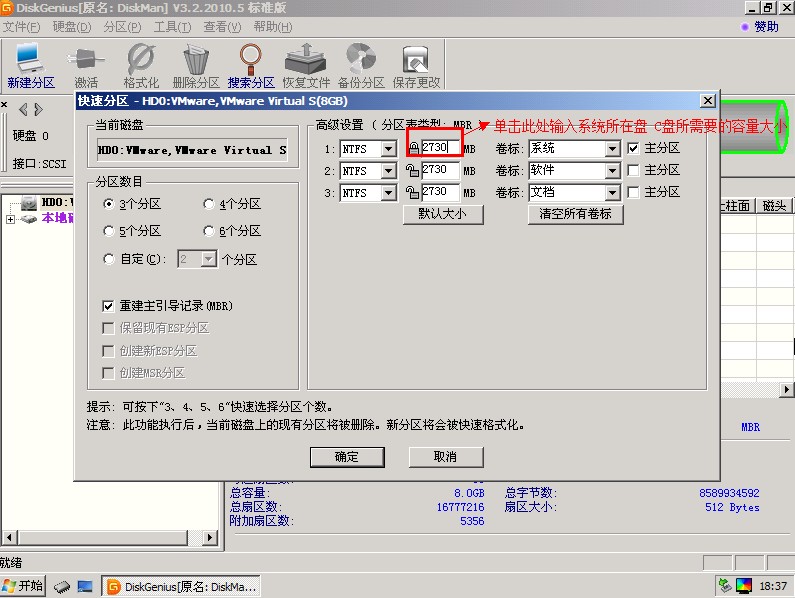
第九步:修改分区数目的容量大小。并点击其它分区容量空白处,自动调整全部容量
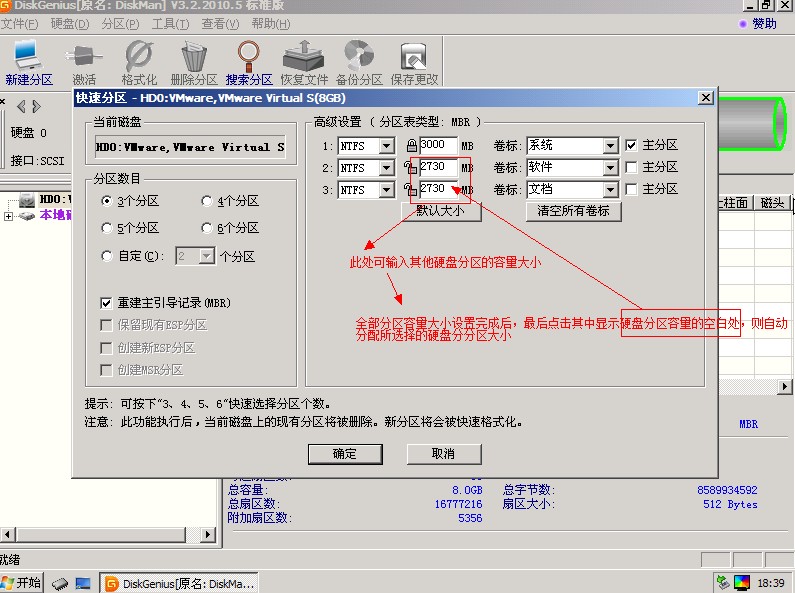
第十步:设置分区容量完毕,点击确定
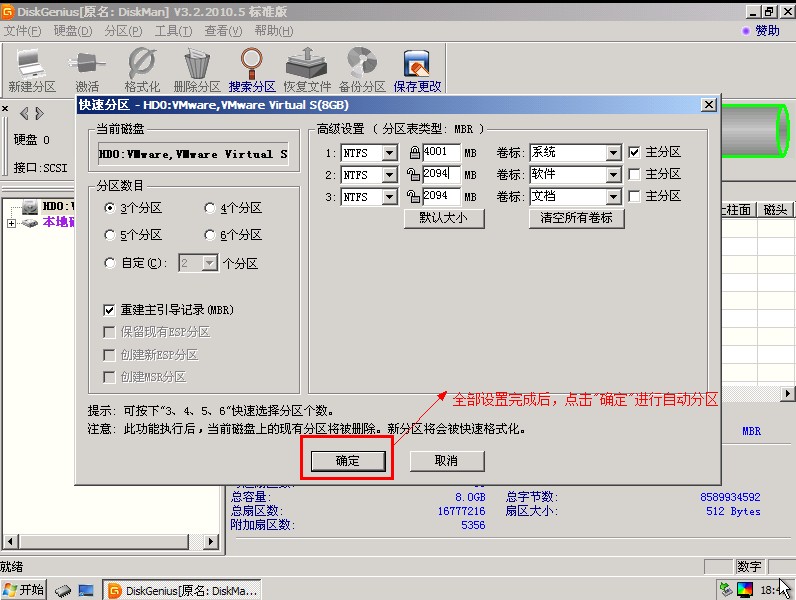
第十一步:需要分区的硬盘正在自动分区并格式化中
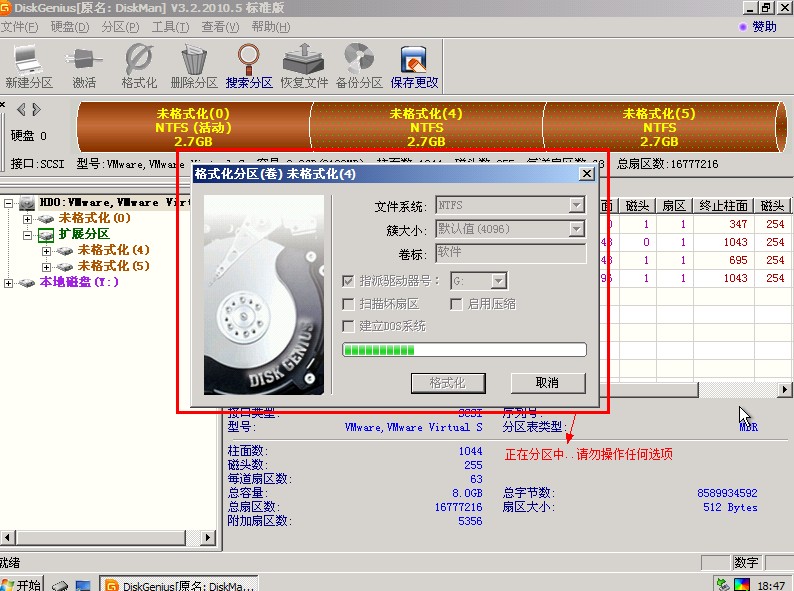
第十二步:需要分区的硬盘现已分区完成,可以关闭并安装操作系统