当我们将U盘制作成启动U盘,并将系统镜像放入U盘中之后,接下来将启动U盘插入需要安装系统的电脑,然后就需要设置电脑开机从U盘启动来完成系统安装。电脑怎么设置U盘启动?这是不少小白用户所不太了解的。下面小编为大家准备了一些主流电脑的热键启动,可以快速的帮助大家启动电脑进入启动U盘。

电脑怎么设置U盘启动 各品牌电脑热启动快捷键大全
目前的个人电脑主要分为DIY组装电脑、笔记本以及品牌台式机三大类,由于品怕型号众多,下面通过品牌为大家做了一个详细的汇总,为大家汇总了各品牌电脑热启动快捷键大全,大家可以自己的电脑类型或者品牌快速到设置U盘启动热启动快捷键,详情如下。
| 电脑设置U盘启动快捷按键大全 | |||||
| 组装电脑 | 品牌台式机 | 品牌笔记本 | |||
| 主板品牌 | 启动按键 | 台式机品牌 | 启动按键 | 笔记本品牌 | 启动按键 |
| 华硕主板 | F8 | 联想台式机 | F12 | 联想笔记本 | F12 |
| 技嘉主板 | F12 | 惠普台式机 | F12 | 惠普笔记本 | F9 |
| 微星主板 | F11 | 戴尔台式机 | ESC | 戴尔笔记本 | F12 |
| 映泰主板 | F9 | 神舟台式机 | F12 | 华硕笔记本 | ESC |
| 七彩虹主板 | ESC或F11 | 宏碁台式机 | F12 | 宏碁笔记本 | F12 |
| 华擎主板 | F11 | 华硕台式机 | F8 | 神舟笔记本 | F12 |
| 梅捷主板 | ESC或F12 | 方正台式机 | F12 | 东芝笔记本 | F12 |
| 昂达主板 | F11 | 清华同方台式机 | F12 | 三星笔记本 | F12 |
| 翔升主板 | F10 | 海尔台式机 | F12 | 微星笔记本 | F11 |
| 盈通主板 | F8 | 明基台式机 | F8 | 苹果笔记本 | 长按“option”键 |
| u盘怎么装系统 u极速U盘启动专题 | |||||
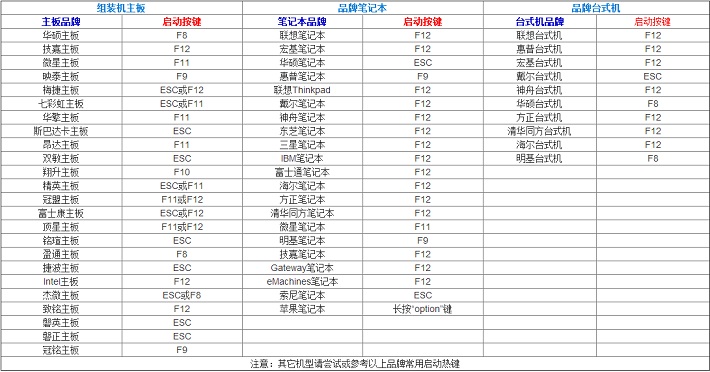
各品牌电脑热启动快捷键大全
使用说明:
1、将制作好的启动U盘插入电脑USB接口,还没有制作U盘启动的U盘,请查看上面的U极速制作U盘启动专题教程;
2、U盘插入电脑后,重启开机,然后一直不断的按上面的启动按键,就可以快速呼出电脑启动选项,然后通过键盘上的上下箭头按键,选择USB为启动项,然后按回车键(Enter)就可以进入启动U盘,进行安装系统等相关操作了,如下图。

3、进入U盘启动界面就可以选择需要操作与功能了,包含安装系统以及各类其他功能,如下图。
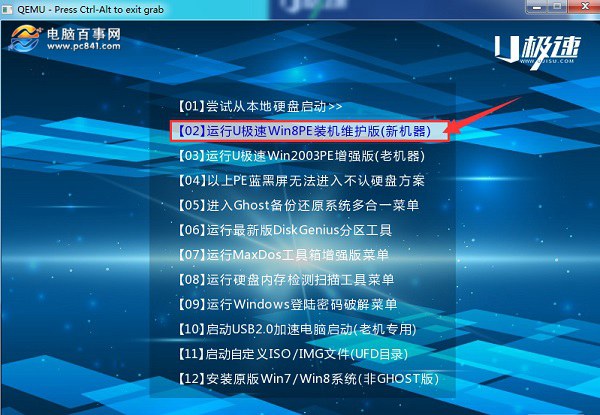
启动U盘操作界面
电脑快速设置U盘启动方法就为大家介绍到这里,上面的方法主要教大家如何使用启动快捷键快速进入启动U盘,可以免去进bios设置的麻烦。当然,有些电脑可能不支持热启动,这种时候,只能进入bios中去设置了。另外值得一提的是,有些笔记本需要同时按照Fn+F12/F8键等,此外不同笔记本热启动按键也有所不同,如果不灵,大家不妨试试其他按键,一般都是F8、F9、F11、F12或者ESC这些按键。