第1步,打开Word2013文档窗口,且换到“插入”功能区。在“页眉和页脚”分组中单击“页码”按钮,并在打开的“页码”面板中选择“设置页码格式”命令,如图1所示。
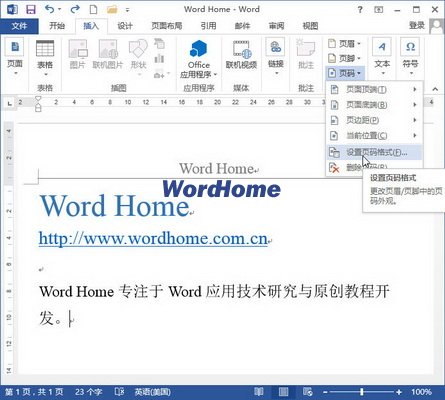
图1 选择“设置页码格式”命令
第2步,在打开的“页码格式”对话框中,单击“编号格式”下拉三角按钮,在“编号格式”下拉列表中选择合适的页码数字格式,如图2所示。
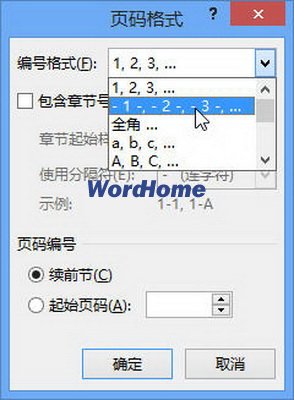
图2选择编号格式
第3步,如果当前Word2013文档包括多个章节,并且希望在页码位置能体现出当前章节号,可以选中“包含章节号”复选框。然后在“章节起始位置”列表中选择重新编号所依据的章节样式;在“使用分隔符”列表中选择章节和页码的分割符,如图3所示。
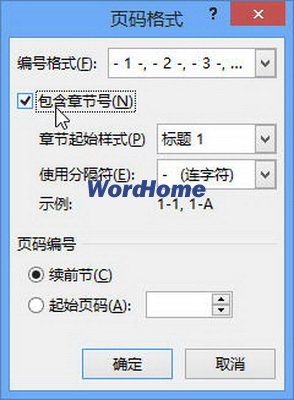
图3 选中“包含章节号”复选框
第4步,如果在Word2013文档中需要从当前位置开始重新开始编号,而不是根据上一节的页码连续编号,则可以将插入点光标定位到需要重新编号的位置,然后在“页码编号”区域选中“起始页码”单选框,并设置起始页码。完成页码格式的设置单击“确定”按钮,如图4所示。
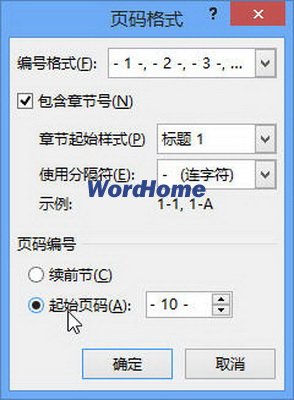
图4设置起始页码