强强联合是现代软件的趋势之一。WPS是文字处理软件的领头羊,而ScienceWord在图形编辑和公式编辑方面的技术是比较先进和快捷的。经使用实践,在ScienceWord中制作的图形、公式可在编辑状态下直接复制到WPS中使用。有它,再复杂的图形都不怕了。
现以WPS2010和ScienceWord6.0为例来说明如何利用WPS与ScienceWord联合制作理科试卷。
1.准备工作。
首先确认你的电脑内安装有WPS2010和ScienceWord 6.0两个软件。
2.设置试卷模板。
启动WPS文字,新建一空白文档,设计好试卷版面。一般上情况下学校考试用的试卷设置步骤如下:
①页面设置(包括纸张大小、页边距、方向、分栏等)
②插入密封线(可以使用WPS提供的“试卷密封线”插件)
③插入页码(分栏页码要先插入域,再选择相应的页码域)
④插入试卷头(考试类别、科目、时间、总分及注意事项等)
如果你想一步到位,那么请切换到“首页”,在搜索框中键入“试卷”,WPS亦将提供多个现成的试卷模板供你选择。喜欢哪个就双击即可调用该模板。如图1所示。
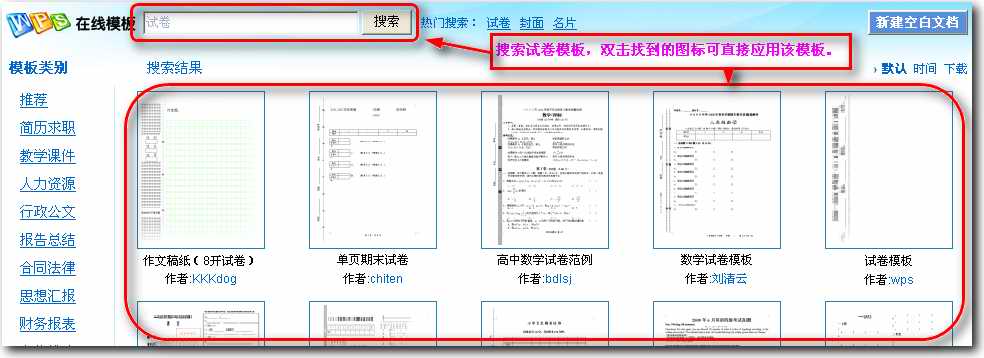
图1
3.试题录入。
(1)如果你的出题稿是手写的,按照原稿打字录入文字部分(画图形的地方留空)。
(2)如果你的出题稿是网上摘录的,调用“工具→文字工具”进行对文字格式作规范处理。
4.制作公式、图形。
这一步是最为耗费时间的,对于简单的公式、图形,WPS可以调用“公式编辑器”和“绘图工具”直接制作出来,如图 2所示。

图 2
如果是复杂的公式、图形,我们可以调用SW来制作。
4.1利用画笔手绘图形
图3是一道经典的数学题(玉林市2010年中考数学题)。
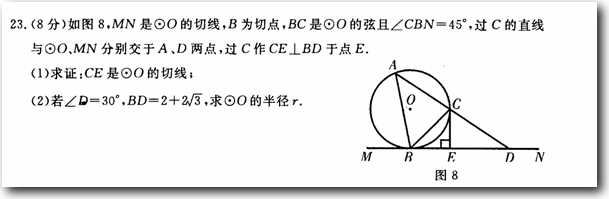
图 3
①启动SW,点击“几何作图工具栏”上的“圆”,在某一点画圆,如图 4所示。
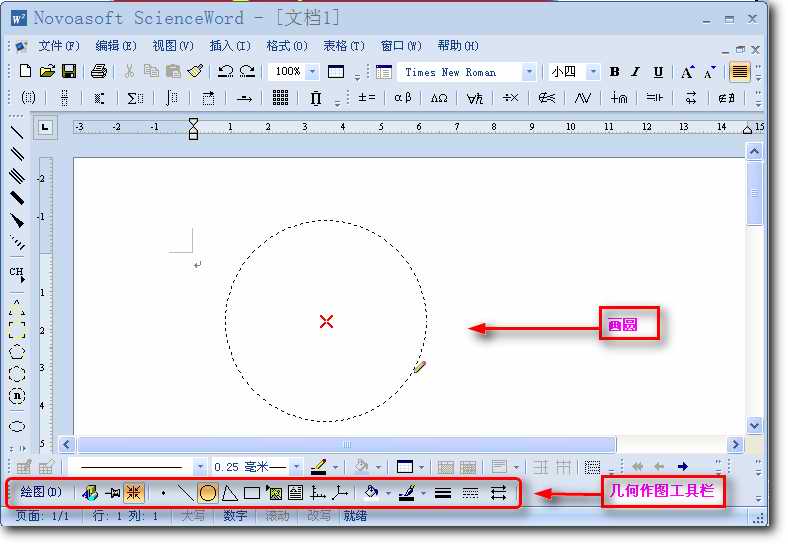
图 4
②画切线MN,点选直线工具,移画笔到刚才画的圆上,出现“吸附到圆上”提示,按住Shift向右拖,即可画出一条水平线,松开鼠标左键,出现提示,当然选“切线”啦,如图 5所示(小提示:如果你发现这条线不是很水平,可以抓住它的“辨子”圆上的切点,拖拉一下,直到满意为止)。接着画这条切线的延长线,这很简单啦,鼠标点它,工具栏上就会出现智能提示,点“作直线的延长线”,两端自动加上虚线了。但我们只要一头的,删了不要的那一头虚线,再双击,在弹出的对话框中将虚线改为实线OK。如图 6所示。
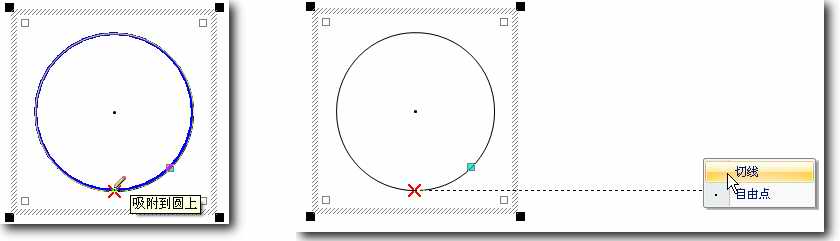
图 5
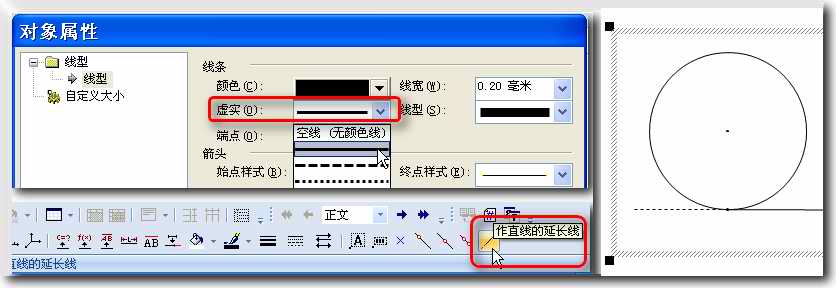
图 6
③画∠CBN=45度。在空白处画一直线后双击,在对话框中选旋转,45度,之后移到B(切点)上,再过其交点作垂线。如图 7所示(小提示:如果在对B点过程中无法精确定位直线,可在按住左键的同时转动滚轮,SW会相应放大页面显示比例)。
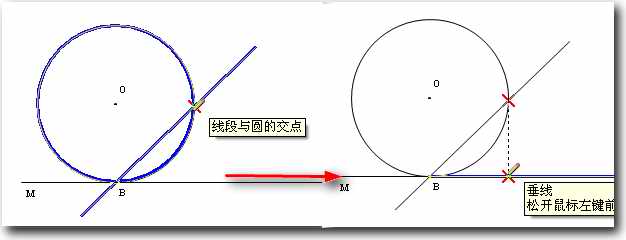
图 7
④同理作另一直线旋转150度(180-30=150),移到C点上,再连接交点,如图 8所示。

图 8
⑤标上字母。点中图形上的某一个要标字母的操作点,“几何作图工具栏”会智能出现提示,点选“标注对象”,在出现的对话框中键入相应的字母,并设好字体,回车即执行命令,如图 9所示(小提示:如果按Shift后选多个点,再点选“标注对象”按钮,则系统会按选择顺序自动标注上字母)。
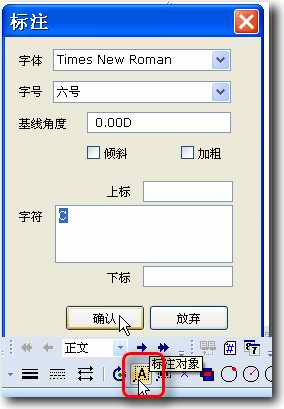
图 9
⑥整理多余的线头。这一步骤很简单,只要拖住多余线段的“尾巴”(操作点),就可以拖拉线段长度,做成后如图 10。
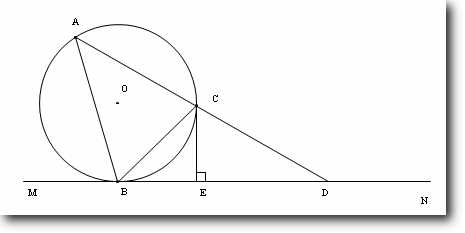
图 10
⑦复制到WPS试卷相应地方。在SW中框选全部图形(在绘图模式),复制,切换到WPS,粘贴,做好的图形会以图片的形式插入到WPS中。
4.2利用组件制作图形
如图 11所示。试题中有一个电路图(玉林市2009年中考物理题)
[Ok3w_NextPage]
图 11
①启动SW,点击“几何作图工具栏”上的“绘图”按钮,指向“物理电磁学”选项(或从“视图→任务窗格”中调用“理科图形”,如图 12所示。
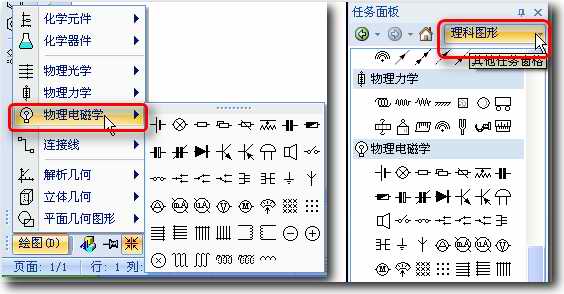
图 12
②用鼠标点击“物理电磁学”栏内相应的组件图标,然后在页面空白处拖拉出组件,如图 13所示。
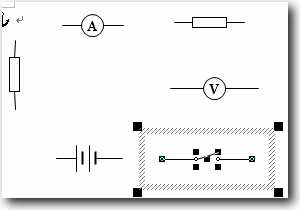
图 13
③点击“绘图→连接线”,在各组件之间添加连接线,滑动电阻箭头用直线箭头制作,如图 14所示。
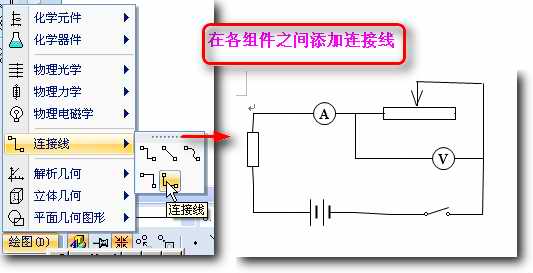
图 14
④框选制作的图形(在绘图模式),复制/粘贴到WPS中即OK。
4.3制作坐标曲线图形
如图 15所示。试题中有一个溶解曲线图(安徽省2009年中考化学题)

图 15
①启动SW,点击“几何作图工具栏”上的“插入直角坐标系”按钮,在页面上拖拉出一个坐标系,压缩负轴部分,之后双击进按图 16进行属性设置,确定执行。再将x,y分别改成相应的标注。
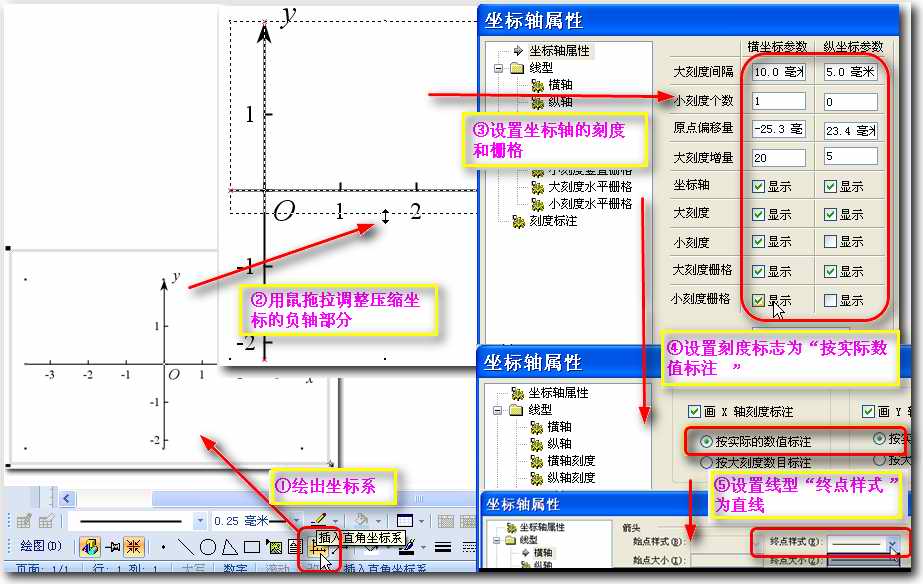
图 16
②点击“绘图→平面几何→手画曲线”画出曲线,并拖动曲线上的操作点细微调整曲线,如图 17所示。
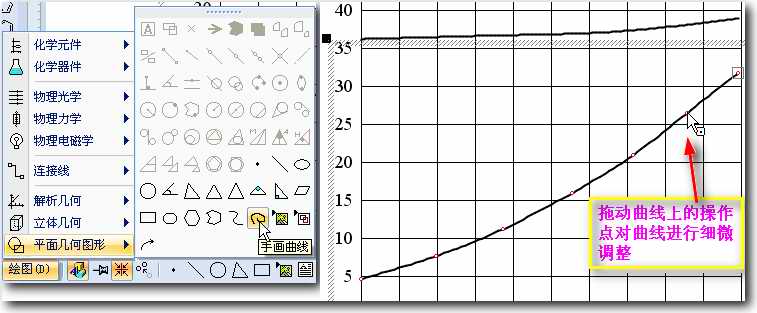
图 17
③加上标注,完成后复制/粘贴到WPS中即OK。效果如图 18所示。
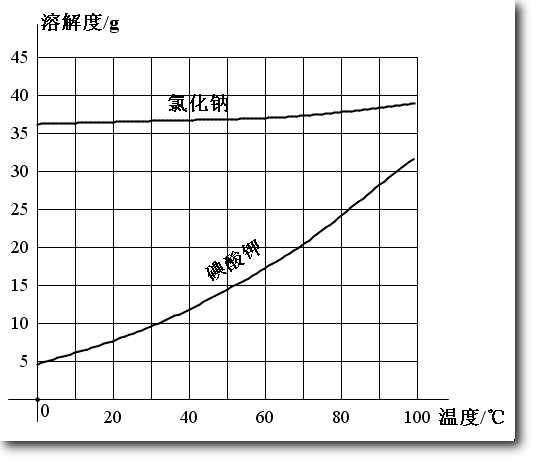
5.试卷后期编辑排版。
当全部文字、图形都录入、制作完毕后,就进入试卷的后期编辑排版,这个阶段主要是对试卷的版面作出调整,调整试题图形和字体、段落行距、答题留空等。
5.1调整图形
由于用SW制作的图形是以图片的形式插入WPS中的,所以我们需要对这个插入的图片进行设置。
(1)常规试卷图形设置。拖动图片到适当的位置,双击图片或右键选择“设置对象格式”,在“版式”选项卡中选中“紧密型”,接着点“高级”,在“图片位置”选项卡中勾选“对象随文字移动”这样图片就会乖乖跟在试题中,以防在后面的调整步骤中乱跑乱动,如图 19所示。
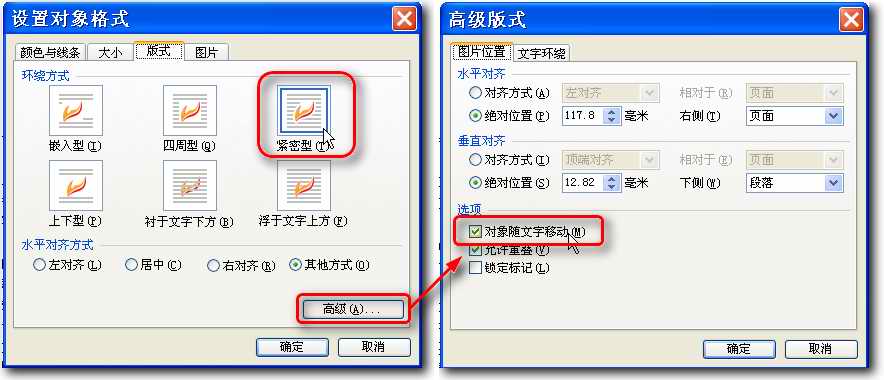
图 19
(2)另类图形设置。试卷版面寸土寸金,如果试题量大,可以考虑压缩图片的另一种设置。将环绕方式设为“衬于文字下方”,同样要勾选“对象随文字移动”,这样更能节约一定的版面空间。
(3)经过设置之后,我们就可以用鼠标对图形进行大小调整了。
5.2题目排版
一般来说,要使试卷美观,阅读清晰,便于作答,理科试卷的统一排版要求如下:
①格式规范,是指试卷有一定的编排范式。要统一字体(宋体)、字号(标题一般为小三或四号加粗,正文为小四宋体不加粗,小学低年级可适当加大字号)。
②间距相当,是指整张试卷的行间距应该大致一样,行距一般控制在1-1.5倍左右。口算、填空等要适当增大行距。
③如果文字中夹有分数、公式的题目,需要选中上下行后在“段落”中调整行间距,以使整个版面整齐美观。
④小数点宜用“半角”,运算符宜用“全角”。
⑤选择题的“A、B、C、D”之间,计算题的“1、2、3、4”之间,判断题的题干与括号之间,应使用Tab键分隔(即制表符),调整的时候拖动水平标尺上的制表符即可实现统一对齐。
⑥完卷后一定要认真仔细校对。要排出一张合理、规范、科学的试卷,确保其科学性是第一位的。
6.保存试卷。
因为我们试卷的图形是用SW画的,在WPS中是不可以直接编辑的(尽管再次编辑图形的几率很小),所保存WPS试卷的同时,将SW中绘的图形文件保存,以备日后再编辑。
小结
本文对在WPS2010中调用ScienceWord 6.0制作理科图形的方法作了介绍,另辟蹊径,提高了制作试卷的效率。总之,唯有多实践,多研究,才能制作出高效、高质量的试卷来。