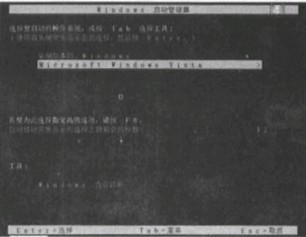由于Windows Vista和windows xp的系统引导方式不同,当在WindowsVista上安装WindowsXP后,会破坏WindowsVista的系统启动文件,无法进入Windows启动管理器窗口,造成WindowsVista系统不能使用。因此,在安装好WindowsXP后,还要修复WindowsVista的系统引导文件,这样就可以使用双系统了,具体操作步骤如下:
步骤1:进行光盘引导
重新启动电脑进入BIOS中,将光驱设置为第一启动项,将WindowsXP系统光盘放入光驱进行光盘引导,如右图所示。
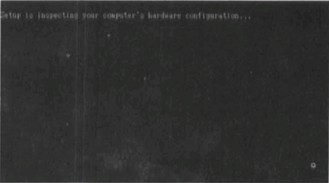
步骤2:进入Windows安装界面
当系统对当前电脑安装环境检测完成后,逬入Windows安装界面,按【Enter】鍵开始安装Windows,如下图所示。
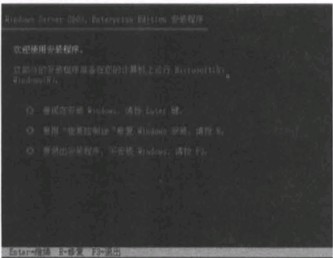
步骤3:接受许可协议
弹出Windows授权协议界面,按【F8】键同意许可协议,如下图所示。
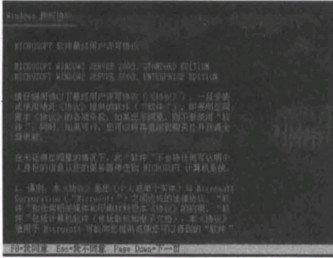
步骤4:选择安装分区
进入选择安装分区列表界面,选择分区2后按【Enter】键继续,如下图所示。
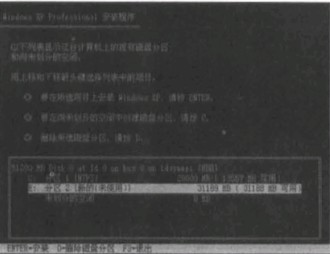
步骤5:选择格式化分区类型
弹出格式化分区类型界面,用方向键选中“用NTFS文件系统格式化磁盘分区(快)”选项,然后按【Emer】键继续,如下图所示。
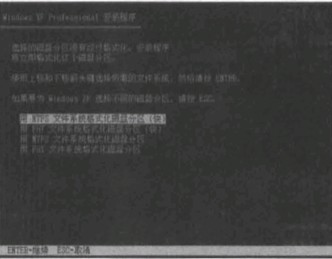
步骤6:格式化分区
此时系统开始对分区进行格式化操作如下图所示。
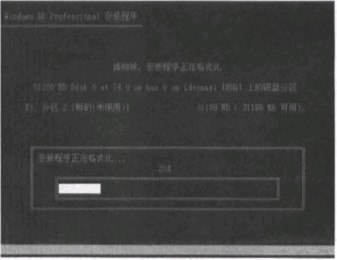
步骤7:复制Windows安装文件
开始将Windows安装文件复制到硬盘上,如下图所示。
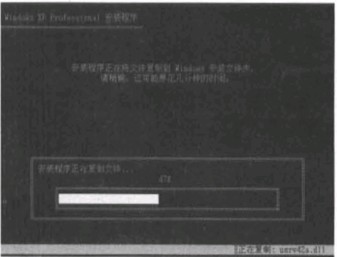
步骤8:进入Windows窗口安装模式
复制好安装文件后,系统要重新启动一次电脑,然后进入到Windows窗口安装模式,如下图所示。
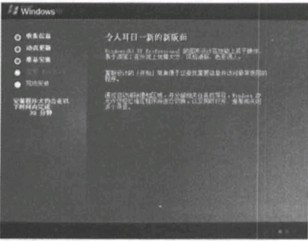
步骤9:个人设置
Windows窗口模式各个选项安装完成后会重新启动电脑,然后进行个人设置,如下图所示。
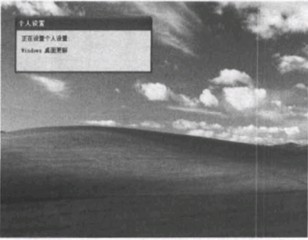
步骤10:安装完成
个人设置完成后,进入Windows桌面这样xp操作系统就安装完成了如下图所示。
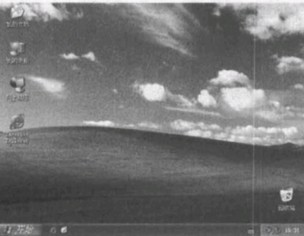
步骤11:启动BCDAutoFix软件
下面恢复WindowsVista系统引导文件,下载并启动BCDautofix软件,按键盘上的任意键开始自动修复系统引导文件,如下图所示。
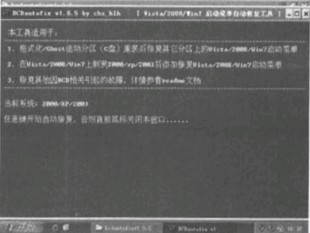
步骤12:修复完后按任意键退出
开始自动修复系统引导文件,修复完成后按任意键退出,如下图所示。
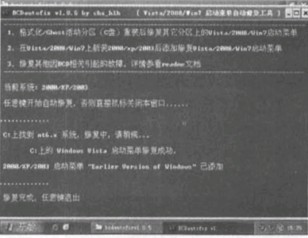
步骤13:使Windows启动管理器选择双系统
重新启动电脑后,就会弹出Windows启动管理器窗口,可以在此选择使用WindowsXP操作系统还是使用WindowsVista操作系统,如下图所示。