第一步:依次进入控制面板–程序和功能–打开或关闭windows功能,如图:
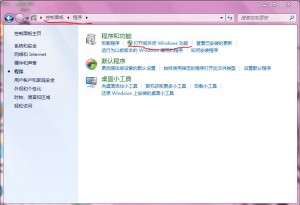
接下来就选择要添加的功能,如图
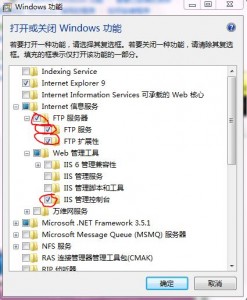
点击确定,保存之后,再次依次进入 控制面板–系统和安全–管理工具。。。
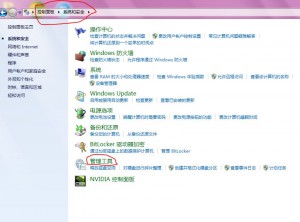
然后打开Internet信息服务(IIS)管理器。。。建议发一个快捷方式到桌面上,打开管理器后,请右键单击 网站 然后选择添加FTP站点
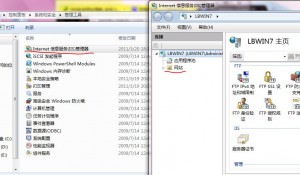
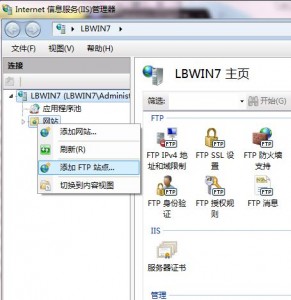
然后就填写站点资料吧。。。物理路径就填你要让别人访问的文件夹,比如我在E盘建立了名为FTP的文件夹
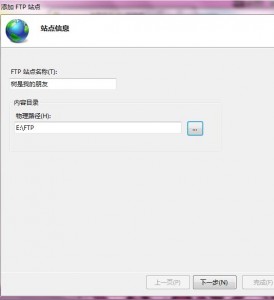
然后就要填IP地址了,对于校园网之类的局域网记得选内网地址。。。外网是访问不了的。。。端口默认21吧 SSL选无 是否自动启动FTP,自己选,如图
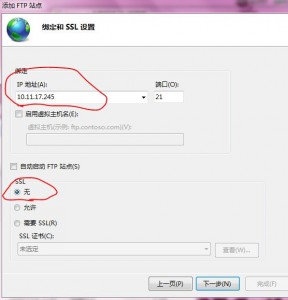
IIS的ftp是不能添加密码的,要密码也是用你电脑的账户。。。所以还是选择所有用户吧
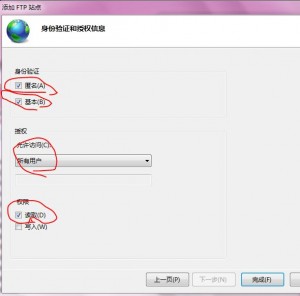
然后选择你的站点,到右边找到查看虚拟目录,然后添加虚拟目录

名称随便
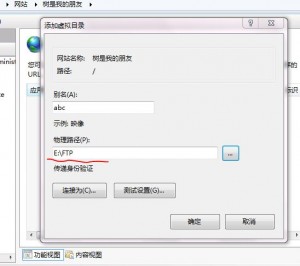
然后右键单击你的站点-FTP管理-启动 然后到浏览器中输入。。访问一下你的站点吧
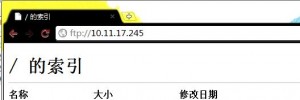
注意,安装后360会提示有漏洞,修复后,FTP服务不会自动启动,还请到计算机管理-服务里面手动启动你的FTP服务。。。
服务名称 : Microsoft FTP Service 自己找。。。