TuneUpUtilities,相信熟悉软件的朋友都应该有所耳闻,该软件来自德国,是世界上公认的最好的一款系统优化调整工具,号称“PC系统维护的瑞士军刀”。目前,TuneUpUtilities的2011版已经发布,下面将带领大家一起试用TuneUpUtilities2011,看看这款世界顶尖系统优化工具的最新版带来哪些新功能!

软件资料:
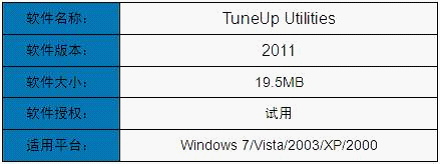
一、安装与注册:
TuneUpUtilities2011目前仅提供英文版本,估计以后会发布其简体中文版。由于是英文安装界面,可能部分国内用户安装和使用过程中会感觉稍微有点不方便,下面笔者简单对该软件的安装过程进行介绍。
用户下载到TuneUpUtilities2011的安装程序后,双击之便打开下图所示的该软件的欢迎安装界面,可以看到该界面的左下角提供有用户自定义安装的选项,如果用户勾选该选项,那么在该软件的安装过程中用户将用权力自定义该软件的安装路径等参数,而如果用户保持默认的不勾选状态,那么该软件的后续安装过程将按照程序的默认安装参数执行。
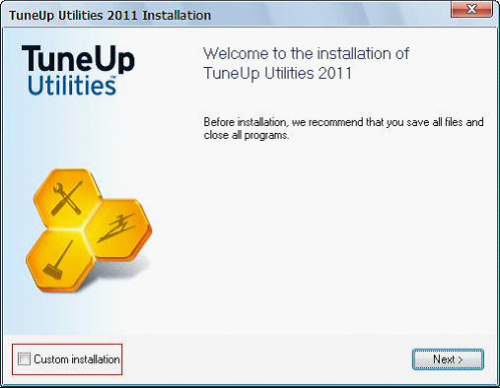
欢迎安装界面(带有自定义选项)
下图所示为TuneUpUtilities2011的使用协议界面,用户只有点击“Iaccept”按钮接受使用许可协议才能继续安装进程,如图:
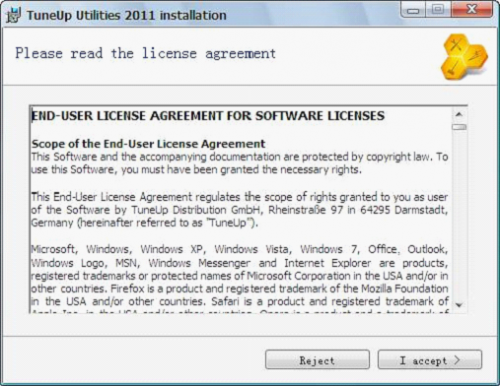
接受使用许可
如果用户在该软件安装过程一开始出现的欢迎安装界面上勾选了自定义安装选项,那么在接下来的安装过程中,用户将用权力自定义该软件的安装路径、设置使用权限等,如图:
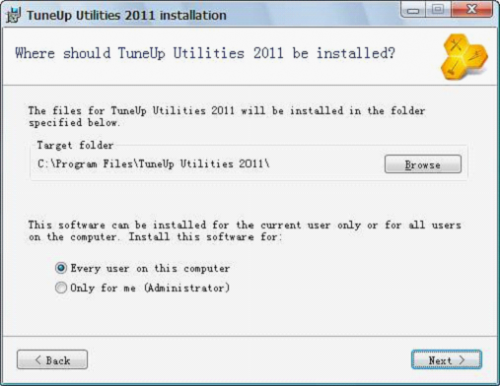
自定义安装选项
另外,用户还可以自行选择需要安装的程序组件,比如,用户可以自主选择是否在文件和文件夹的上下文菜单中添加文件粉碎机或者磁盘空间浏览器,自主决定是否在首次启动程序时检查当前程序有无更新,自由选择是否在桌面上创建主程序图标或者一键维护功能快捷图标,默认设置下所有的选项都被勾选了,用户可以根据需要取消部分不需要的勾选,如图:
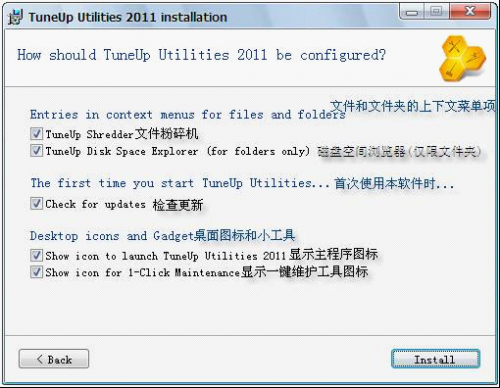
选择程序组件
下图所示为TuneUpUtilities2011的安装结束界面,该界面左下角默认勾选了 “LaunchTuneUpUtilities2011whenfinished”选项,即“关闭时立即启动程序”选项,如果用户保持默认勾选单击 “Finish”按钮,程序将立即运行。
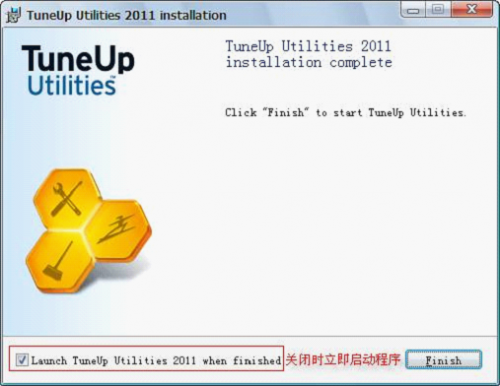
安装完毕
TuneUpUtilities2011默认在首次启动程序时自动开启在线更新服务,程序将自动在线检测当前程序是否为最新版本,如果不是将立即在线更新至最新版。下图所示为笔者首次启动该软件时,程序自动在线检测到当前程序已经是最新版本,因此无需更新。
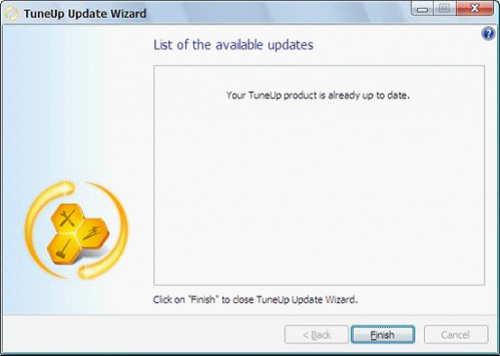
检查更新
TuneUpUtilities2011是共享软件,和以前的版本一样,用户可以免费试用15天,可能看到这里,很多朋友会感觉很闹心原来这个软件还有时间限制。为了帮助大家解决这个后顾之忧,笔者特地搜索了一下,找到一个可用激活码,现与大家齐分享。
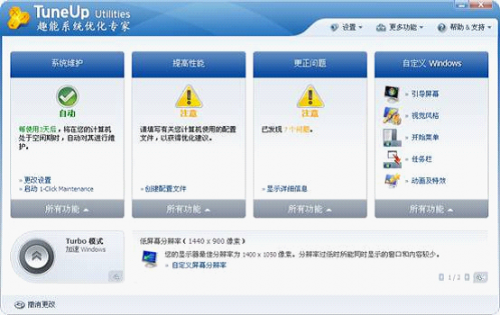
注册提示
用户只需在上图中点击界面左下角的“EnterProductkey”按钮,在弹出的激活产品窗口中输入激活码:J250BQ-JV7CKD-57MEQ9-TNQY37-T227VK-NNKJ0F,而用户名和组织项可由用户随意填写,如图:
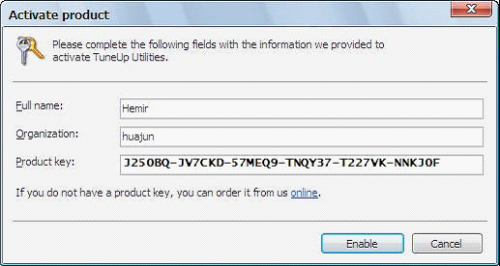
激活程序
下图所示为激活成功的该软件的程序关于界面,可以看到TuneUpUtilities2011的主程序同样是英文界面显示,可以看到当前程序的版本号为v10。0。2011。65。
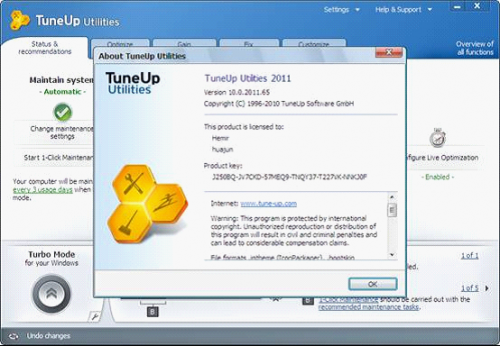
已激活的程序关于界面
二、界面与功能:
下图所示为TuneUpUtilities2011的主程序界面,由于是英文显示,可能部分用户看起来不是很顺,为方便大家更好的使用该软件,笔者在界面进行了些许翻译。
[Ok3w_NextPage]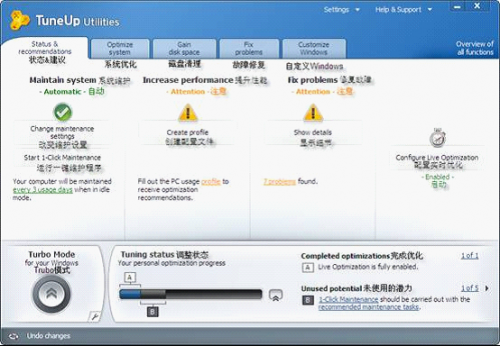
2011版的主程序界面
对比TuneUpUtilities2010的主程序界面,可以发现该软件新旧两版的界面设计存在较大差异,2010版的主程序界面上显示了四个功能模块,分别是“系统维护”、“提高性能”、“更正问题”和“自定义Windows”,而2011版的默认主程序界面则2010版主界面上的四个功能模块按钮做成选项卡的形式,需要用户鼠标点击实现在各个选项卡之间的切换,程序默认显示的是当前程序状态以及对系统性能提升的建议。下图所示为2010版的主程序界面。
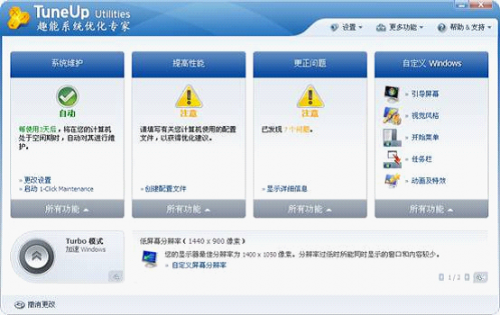
2010版的主程序界面
下图所示为TuneUpUtilities2011内置的“系统优化”功能模块,该模块内提供有对第三方应用程序的卸载以及对系统开机启动项的管理等服务,另外,用户在该模块内还可以手动选择执行注册表清理、注册表整理、无用快捷方式清理、加速开关机、磁盘整理等服务。
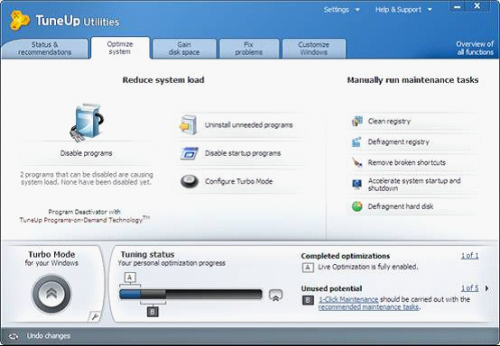
下图所示为TuneUpUtilities2011内置的“磁盘清理”功能模块,该模块内提供了磁盘文件的整理服务,可以帮助用户尽量减小磁盘空间占用。此外,用户还可以在此选择执行对大体积文件的扫描清理以及安全删除数据等功能。
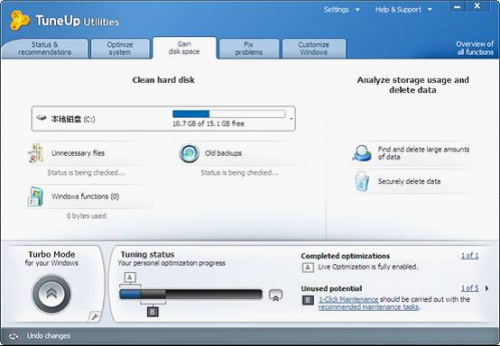
下图所示为TuneUpUtilities2011内置的“故障修复”功能模块,该模块内提供有系统常见问题修复、磁盘错误检查、进程管理、数据恢复以及系统信息查询等服务,如图:
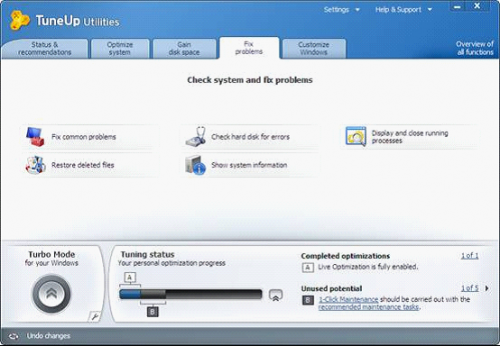
下图所示为TuneUpUtilities2011内置的“自定义Windows”功能模块,该模块内提供有针对Windows系统外观的用户自定义设置选项。用户还可以选择对Windows常用参数进行个性化设置,包括开机画面和视觉风格。此外,用户还可以对Windows启动菜单、任务栏、动画效果进行个性化设置。
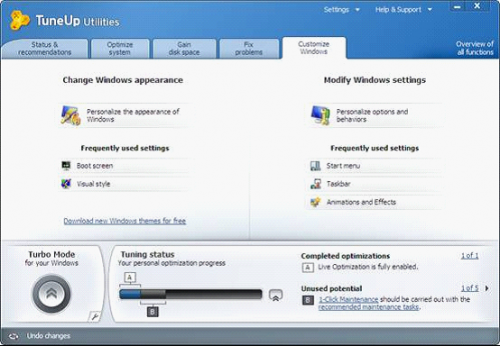
下面笔者重点讲解下TuneUpUtilities2011提供的一键维护功能,如果用户保持该软件的默认安装设置安装该软件的话,软件安装完毕将在桌面自动生成一个一键维护的快捷方式“TuneUp1-ClickMaintenance”,用户只需直接点击即可执行全自动的系统检测及优化,主要是对注册表、磁盘等方面进行。
一键维护功能
TuneUpUtilities2011提供的一键维护功能操作起来非常简单,用户只需鼠标一键单击即可启动,程序启动后用户将看到首先执行的是对若干检测项目的依次检测,如图:

开始执行扫描分析
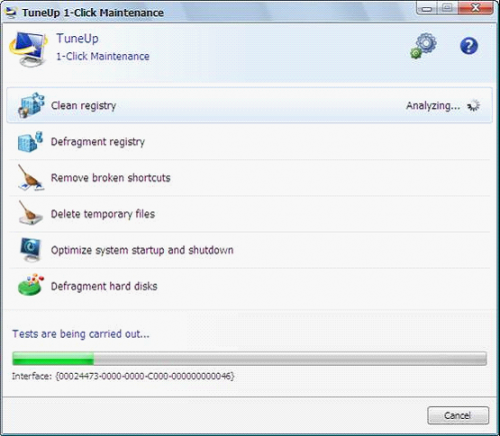
依次完成所有检测项目

检测完毕显示检测结果
对于检测到有问题的项目,用户可以有选择的具体深入查看,只需单击欲查看的项目,便可以查看到详细的检测结果,比如,上图中执行一键系统扫描程序检测到当前系统的注册表内存在275个问题可以清理,检测到加速系统开关机速度方面存在2个建议可以采纳,检测到当前系统内3个磁盘分区存在大量碎片可以进行整理,下图依次是笔者选择查看刚刚检测到的275个注册表问题和存在磁盘碎片的分区。
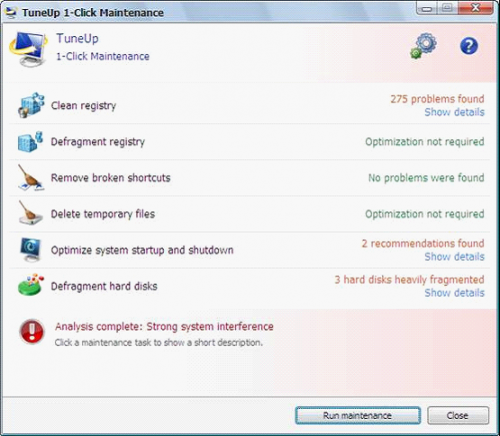
查看检测到的注册表问题
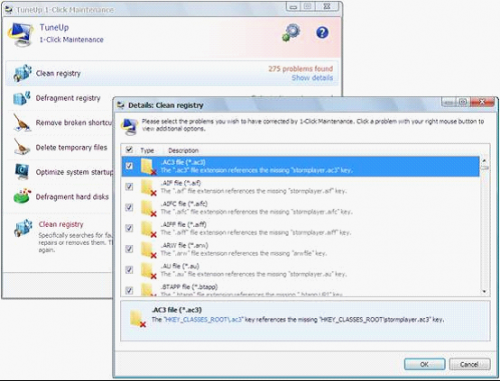
查看检测到的磁盘碎片
TuneUpUtilities2011提供的一键维护功能,在首先完成对系统相关检测项目的全面检测后,用户只需点击最后显示的检测报告界面右下角的”Runmaintenance”按钮即可执行对所有检测到的问题的修复操作,可以看到除了最后一项,即磁盘碎片整理项,需要花费较多的时间外,其余各个项目执行起来都非常快速。
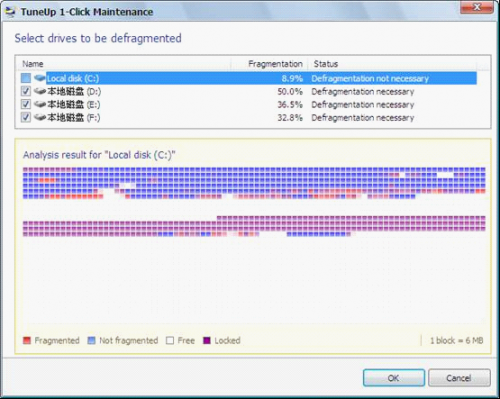
执行一键系统维护操作
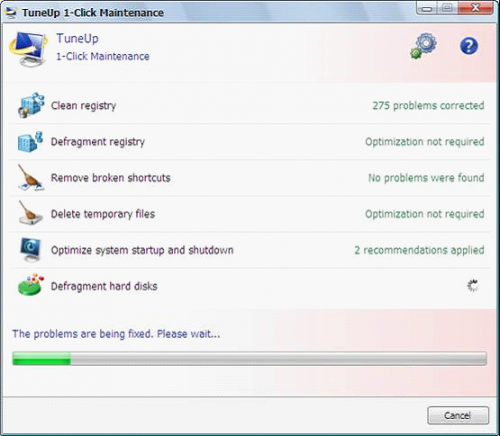
总结:
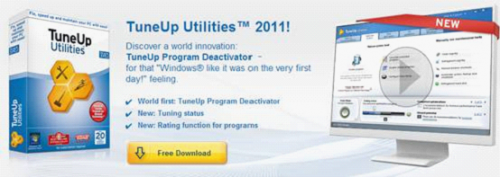
TuneUpUtilities最让人喜欢的是该软件提供的服务都是安全的,绝对不会胡乱对用户的系统进行优化,该软件将给用户足够的建议,让用户自己决定是否选择优化,优化哪些选项,非常的人性化,适合所有的用户使用。并且该软件全面支持Windows7,可以轻松的让用户的系统性能更好,更可靠和更稳定。该软件提供的系统调整优化服务相当的丰富,用户可以有选择的进行体验。目前,TuneUpUtilities2011暂时还未发布简体中文版,不习惯英文版软件的用户可以稍等一段时间,相信不用多长时间,官方会发布TuneUpUtilities2011的简体中文版的。