有许多电影里的场景,很多被编辑成GIF动态图片格式的了。懂得人一定会说可以用PS做,是的,用PS可以把视频导入进去然后处理成GIF图片,但是一般的朋友们可能不太会处理,那么今天我给大家讲一个比较简单的方法,让大家人人都会做这样的动态图片。
1.首先我们运行“抠抠视频秀”软件,界面如下,上面是操作按键区,中间是透明的窗体(后面的汽车是我的电脑壁纸),下面是信息提示。

2.然后我现预设一下,点击“更多”按键,选择“抓取视频的频率”---“15帧/秒”(这个数值越大,GIF录制的越完整)
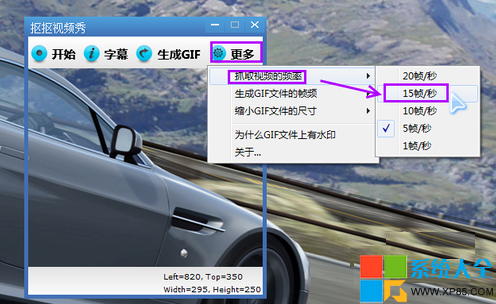
3.然后再点击“更多”按键,选择“生成GIF文件的帧频”----“选这15帧/秒”(这个数值只能小于等于上面的抓取帧率,数值越大,生成的GIF画面越连贯,文件越大)
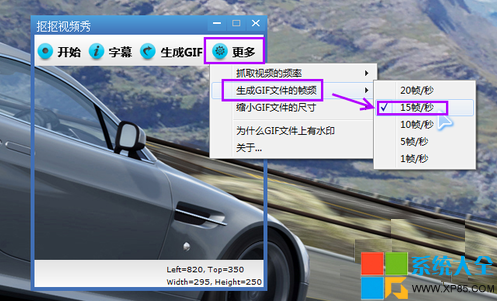
4.再次点击“更多”按键,选择“缩小GIF文件的尺寸”----根据需要选择,百分比越小,GIF图片的画面越小,GIF文件的大小越小。
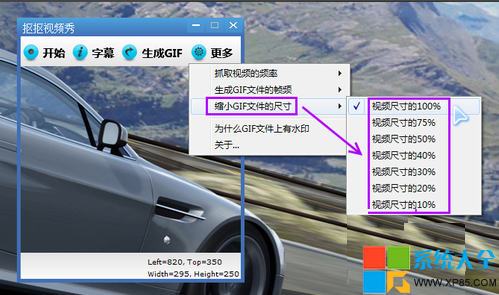
5.打开一段视频,如下,如果视频窗口比较大,我们可以适当地缩小一点儿窗口。
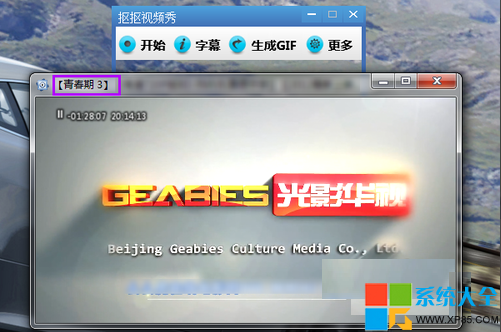
6.把“抠抠视频秀”置于视频窗口的前面,然后中间透明区域左上角对准视频播放器画面的左上角,然后鼠标按住“抠抠视频秀”的右下角,然后拉动框子,使这个右下角对准视频画面的右下角,如图所示。
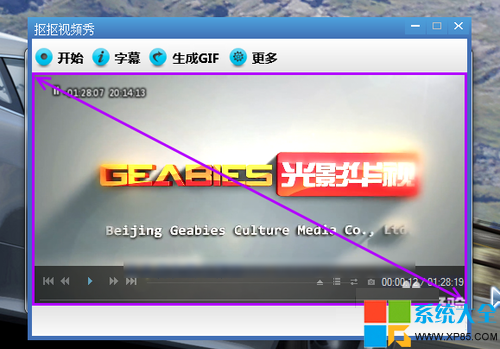
7.然后继续播放视频,如果“抠抠视频秀”到了播放器的后面,我们只要点击一下“抠抠视频秀”的标题栏就可以把视频秀置于播放器的前面了,然后等到了你需要录制的地方,点击“开始”按键,开始录制。到希望结束的地方点击一下“结束”就停止录制了。左下角会显示一共录制了多长时间,多少帧数。

8.点击字幕按键,我们可以在gif上添加字幕。我们可以在不同的帧数上添加不同的字幕。还可以选择字体和颜色。添加好以后关闭该窗口就行了。
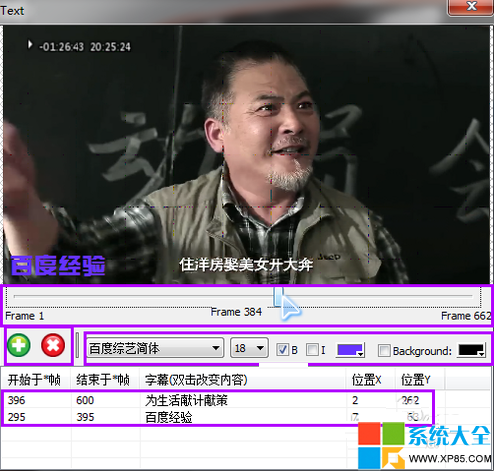
9.然后点击“生成GIF”按键,左下角提示转换进度。
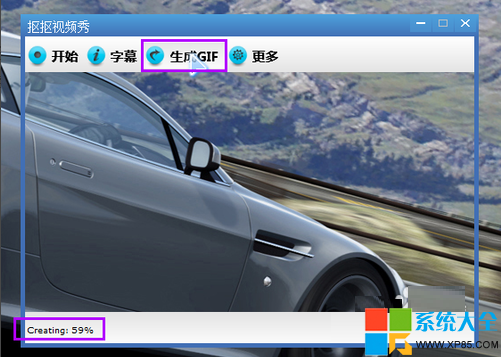
10.转换完成以后会在窗口的右边弹出一个预览窗口,我们只要点击左下角的“保存”按键,把GIF保存下来就可以。如果觉得文件比较大,那么可以在“更多”按键里面选择“缩小GIF文件的尺寸”然后选择合适的百分比,再次点击“生成GIF”,再次生成以后GIF的大小就减小很多了,制作就完毕了。

11.最后大家可以看一下自己做的效果。(GIF颜色比较容易失真)
大家是不是都会做了呢~~~很简单吧~