简单流程:【支持XP/WIN7/VISTA系统】
下载一键立即制作成U盘启动盘—-放入系统文件—-重启设置U盘第一启动—-PE中立即直接还原—-系统还原成功!
第一步:制作前准备及注意事项
1.下载一键U盘装系统软件:点击下载二师兄U盘装系统工具(注意:电脑内存不能小于512MB;U盘的容量不能小于256MB;)
2.下载GHOST系统到你的电脑中。特别提醒:下载完系统后把系统放在D盘或者E盘的根目录下
第二步:安装二师兄U盘装系统软件制作启动盘(注意:是把软件安装在你的电脑中任意一个盘中,不是安装在U盘中)
安装完成后,双击打开二师兄软件,画面如下图,插入移动存储设备,点击“一键制作usb启动盘”按钮后便开始为你制作启动盘
(注意 操作前备份U盘重要数据)
电脑插入U盘,然后点击“一键制作U盘启动盘”
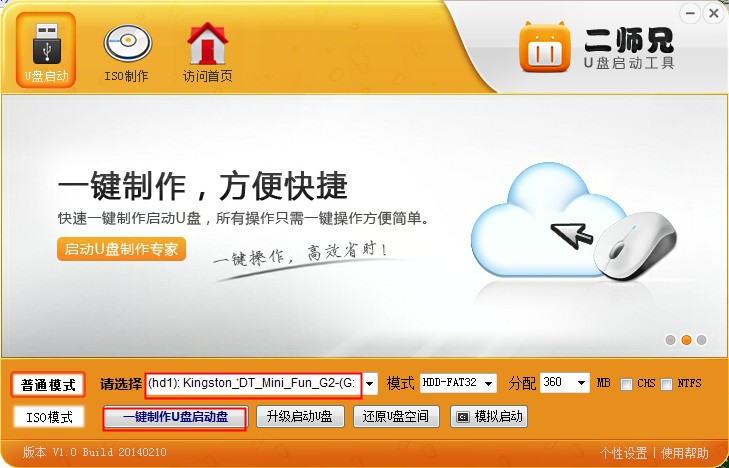
选择“确定”
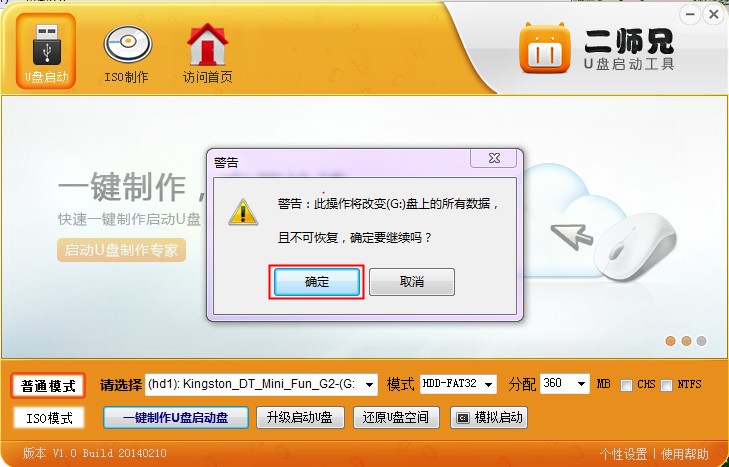
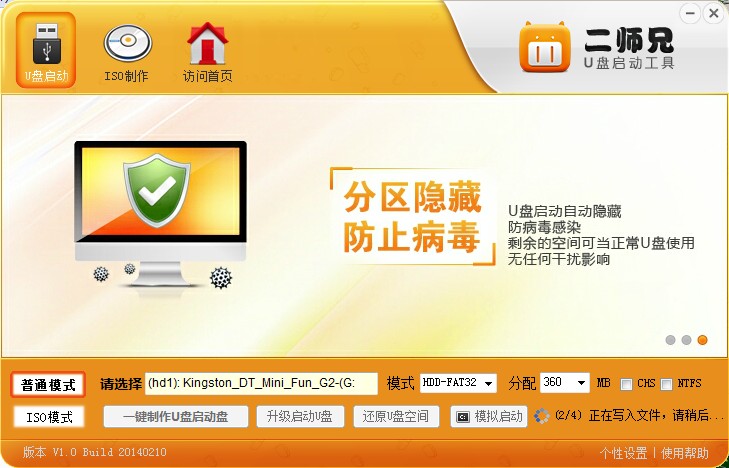
制作完成,选择“否”不测试pe启动,关闭二师兄软件。
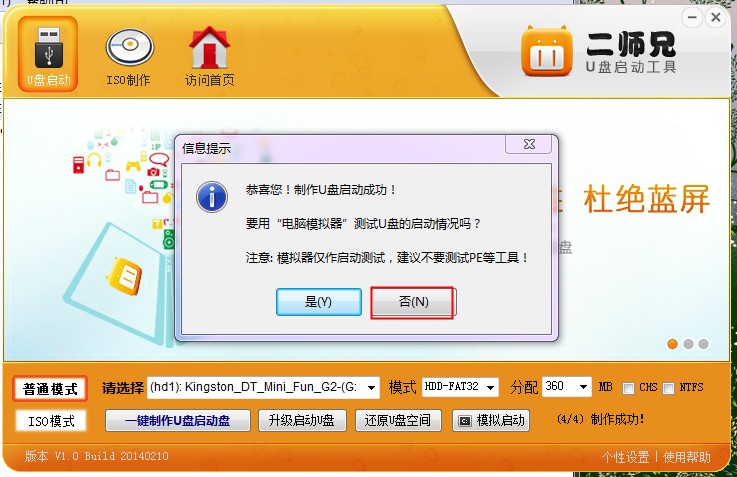
然后打开资源管理器,进入U盘文件
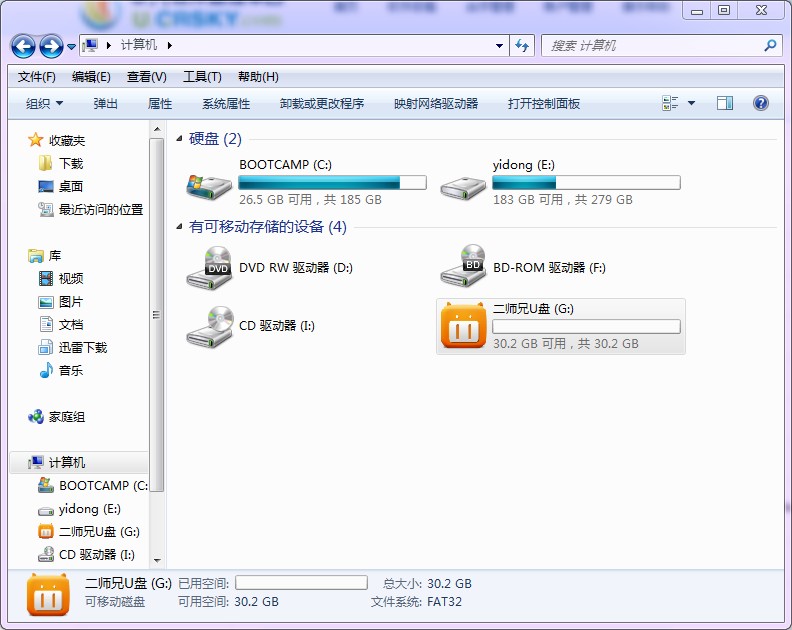
将下载好的ghost镜像文件.iso 或.gho格式文件,拉入到Ghost文件夹
第四步:重启,设置USB为第一启动盘(提示:请先插入U盘后,开机设置启动项)
常见的两种设置方法:(推荐使用第一种,用快捷键启动)
第一种:开机直接启动热键进入U盘系统,速查表:http://www.upan-xp.com/?p=1145
第二种:开机设置BIOS后,进入U盘系统,速查表:http://www.upan-xp.com/?p=1144
如下图为BIOS界面:
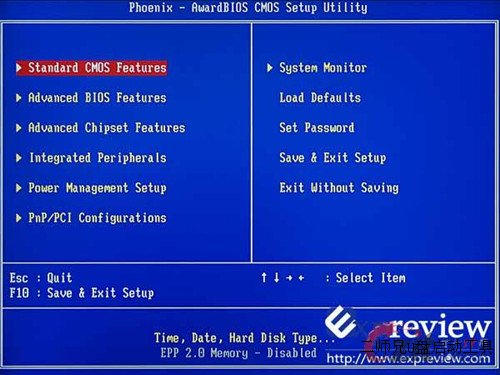
第五步:进入U盘系统启动菜单界面
1-1、打开主程序,程序会自动检测电脑各个盘符根目录下是否存在指定类型的系统文件,如.gho .iso .wim,并将搜索到的文件在映像路径中显示出来以供选择。如果没有找到需要的系统映像文件,可以点击更多按钮程序将进行深层次目录搜索。
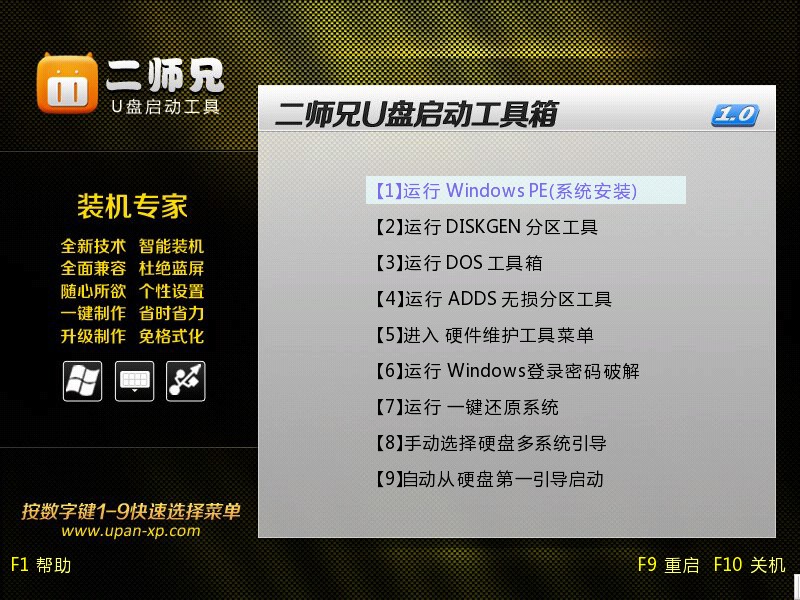
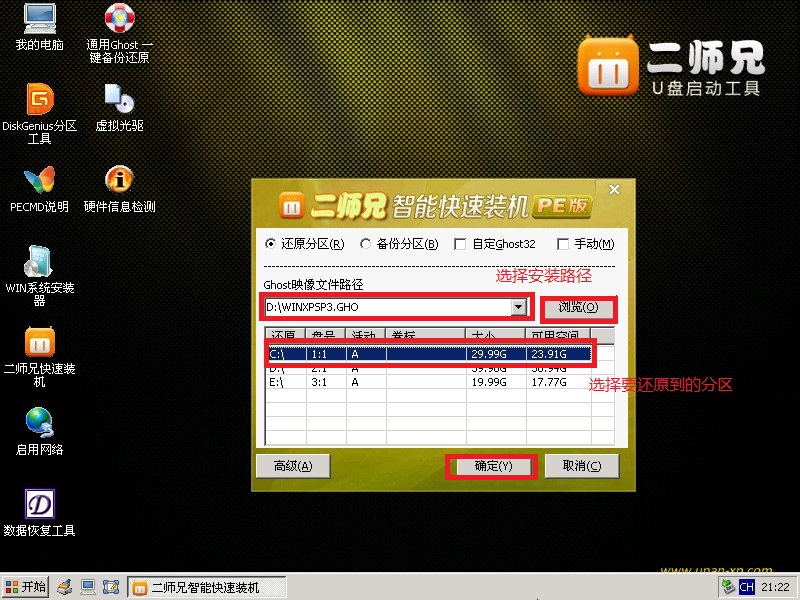
二师兄制作U盘系统安装盘
1-2:选择需要进行还原或者安装的系统映像(如果选择的是iso或wim文件会被自动挂载以供进一步选择),在磁盘列表中直接点击选择需要还原或安装到哪个磁盘分区。点击确定按钮即可。
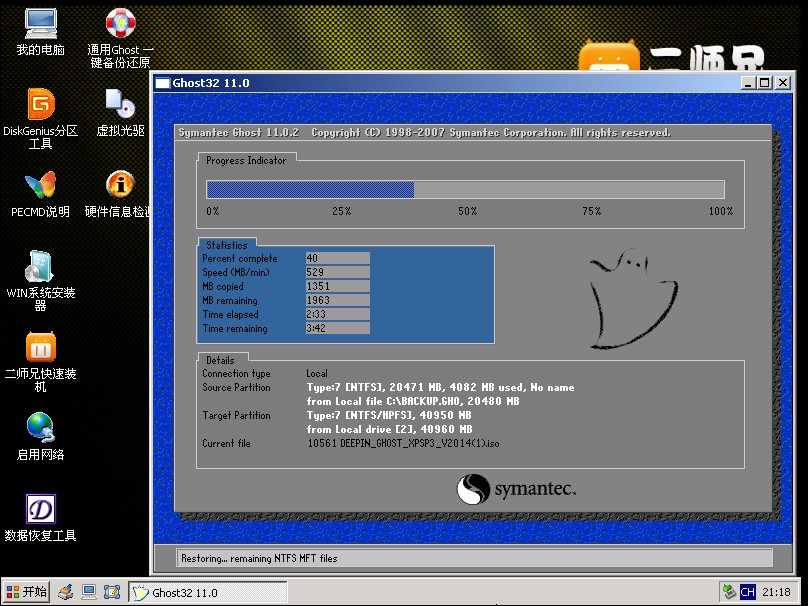
二师兄制作U盘系统安装盘
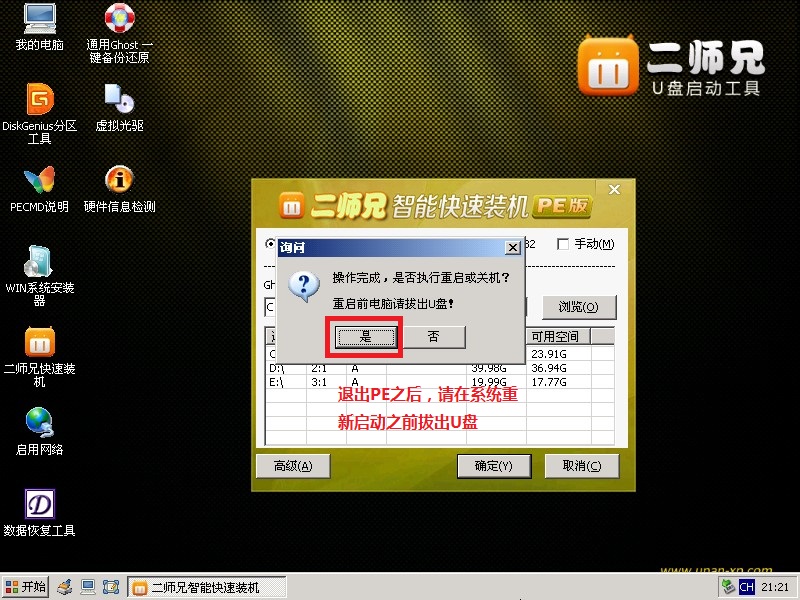
1-2:等待安装完成后选择重启继续后续的安装(重启后拔掉U盘)。

系统装好了~进入Windows开始畅游网络吧~
注:更多精彩教程请关注管理资源吧电脑教程栏目,管理资源吧电脑办公群:189034526欢迎你的加入