移动硬盘体积更小、容量更大的趋势,使得越来越多的敏感数据也被存储在它们上面,因此如何更好的保护这些数据的安全性也成为一个非常迫切的问题。
在最初推出Windows Vista时,微软称该操作系统新增的一个非常大的安全功能是BitLocker,这个硬盘加密设计旨在保护敏感数据免于被未经授权的访问。
在微软的最新操作系统Windows 7中也有一个被称为BitLocker To Go的功能,来保护USB硬盘上的敏感数据,本文将对其进行详细介绍。
BitLocker To Go工作原理
简单的来说,BitLocker To Go可以让你对一个USB硬盘进行加密,当你连接一个USB硬盘到一台Windows 7计算机时,系统会提示你输入密码,只有在正确输入密码后才能访问它上面的信息。
在加密的过程中,Windows 7在USB硬盘上安装了一个专门的阅读器。当你连接一个USB硬盘到运行XP或Vista的计算机时,BitLocker To Go阅读器将负责提示输入密码,然后将该USB硬盘设置为一个只读的设备。
对于企业用户来说,如果使用了域控制系统,IT管理员可以通过配置策略来要求用户在写入数据到移动硬盘之前应用BitLocker保护。另外,该策略还可以设定密码的复杂度要求。
[NextPage]
使用BitLocker To Go加密硬盘
在一个USB硬盘上设置BitLocker To Go非常简单,在你插入一个USB硬盘后,在盘符上右键点击从菜单中选择打开BitLocker命令,如图1所示。
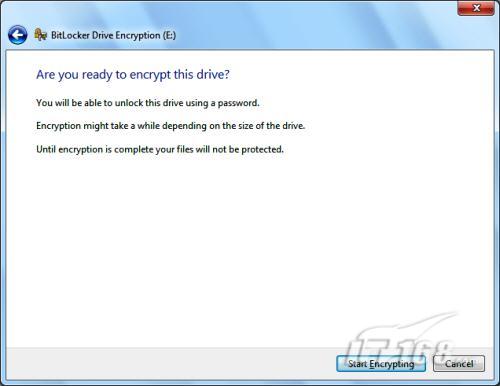
图1、打开BitLocker功能
点击如上命令后,BitLocker To Go将开始初始化你的USB硬盘,如图2所示。该过程不会破坏硬盘上现有的数据,因此你无需担心。
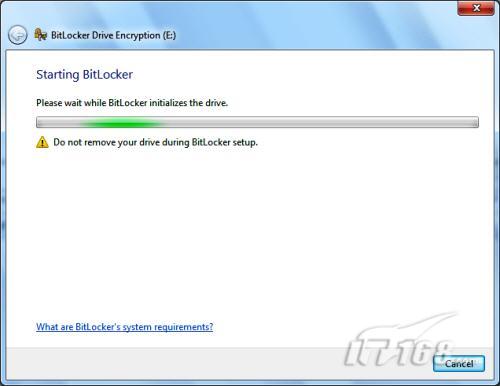
图2、BitLocker To Go初始化USB硬盘
一旦初始化过程完成后,BitLocker To Go将提示你设置一个解锁该硬盘的一个密码,如图3所示。如果你有一个智能卡,你还可以使用它的PIN码来解锁该硬盘。
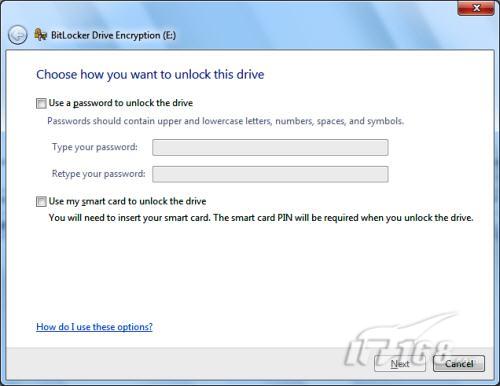
图3、可以使用一个密码或智能卡来解锁BitLocker To Go保护的设备
在设置了密码或使用智能卡后,BitLocker To Go功能将提示你存储 style="COLOR: #000000" href="http://storage.it168.com/" target=_blank>存储一个恢复密钥,如图4所示。通过它,你可以在忘记密码或丢失智能卡的时候解锁你的硬盘。
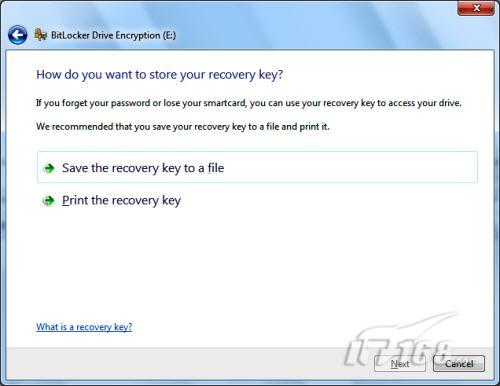
图4、创建恢复密钥
当你创建密码并保存了恢复密钥后,系统会提示你开始加密过程,如图5所示。
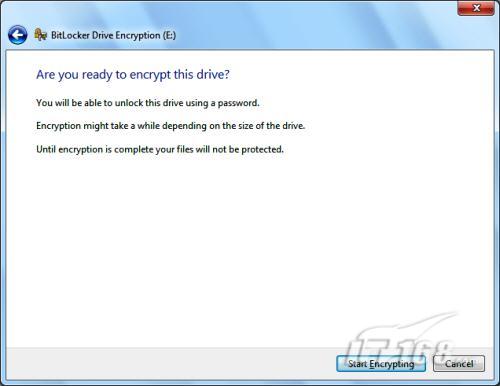
图5、提示开始加密过程
在加密过程中,你将看到一个标准的加密进度监视器,如图6所示。根据硬盘大小不同,该过程所使用的时间有所不同。你可以通过下方的暂停按钮来临时中断加密过程。

图6、加密进度显示
当然,一旦加密完成,BitLocker To Go会显示一个确认对话框,同时修改USB移动硬盘的显示图标,如图7所示。

图7、移动硬盘图标的变化
[NextPage]
在Windows 7中使用被加密的硬盘
当你在Windows 7系统中插入一个使用BitLocker To Go加密过的硬盘时,系统会立即提示你输入密码,如图8所示。你可以选择输入的字符是否以星号显示,以及可以选择在当前计算机上以后自动解锁该硬盘。
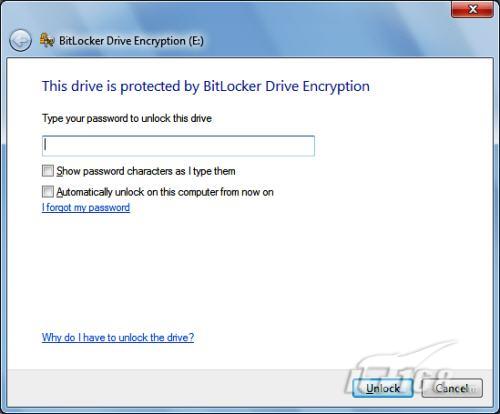
图8、提示输入密码
输入密码后点击解锁按钮,你将会看到自动播放窗口,如图9所示。点击打开文件夹查看文件按钮后,你将能够访问该硬盘上的内容。
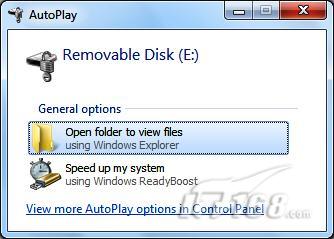
图9、自动播放框
[Ok3w_NextPage][NextPage]
在Windows XP/Vista下使用被加密的硬盘
在Windows XP或Vista下插入加密过的硬盘后,你将会看到一个自动播放框提示你安装BitLocker To Go阅读器,如图10所示。点击该按钮后,会自动安装并运行该阅读器。
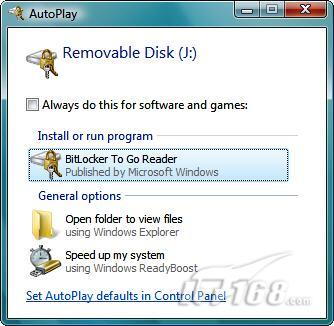
图10、提示安装BitLocker To Go阅读器
然后BitLocker To Go阅读器对话框将提示你输入密码,如图11所示。值得注意的是,这儿没有自动解锁选项。
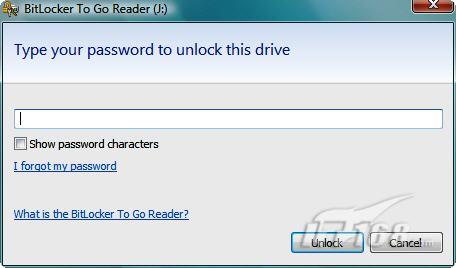
图11、提示输入密码
输入密码后,你将看到BitLocker To Go阅读器窗口,如图12所示。
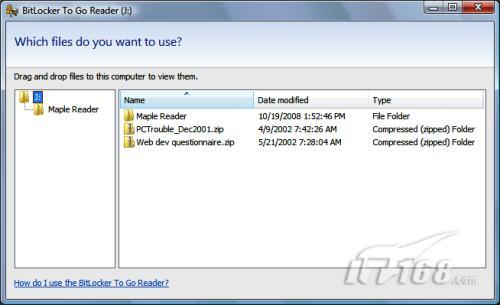
图12、BitLocker To Go阅读器窗口
当你双击其中的文件时,它会提示你拷贝文件到桌面上,如图13所示,也就是说你不能直接在USB硬盘上打开文件。
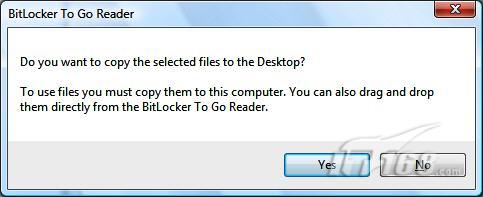
图13、不能直接打开文件
如果你试图拷贝一个文件到BitLocker To Go阅读器窗口中,你会收到一个错误提示信息,如图14所示。
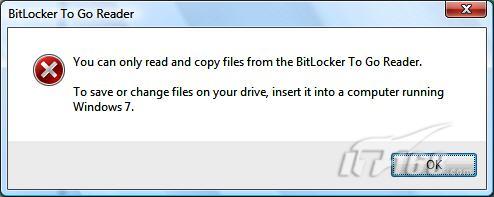
图14、错误提示