第一步、在windows 8系统下打开控制面板里的网络和共享中心
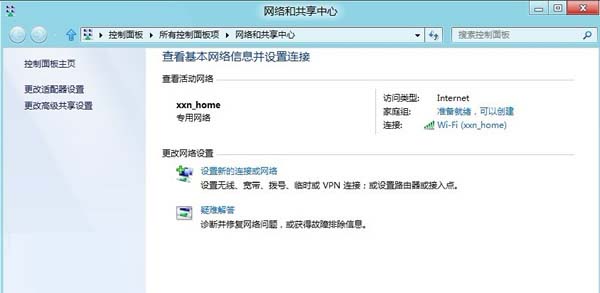
第二步、点击:设置新的连接和网络。
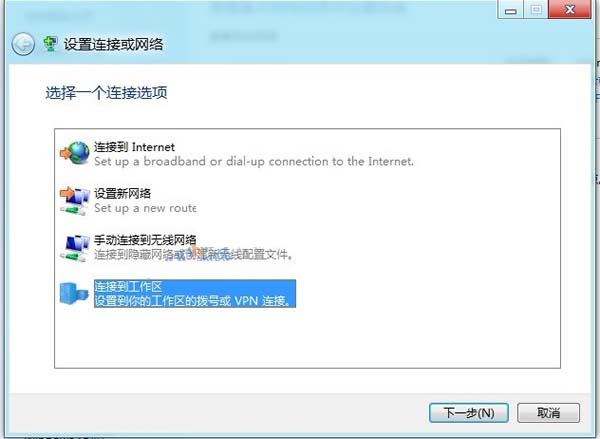
第三步、选择连接到工作区,下一步

第四步、如果你的机器里还有其他连接,此处选择创建新的连接

第五步、选择使用我的Internet连接
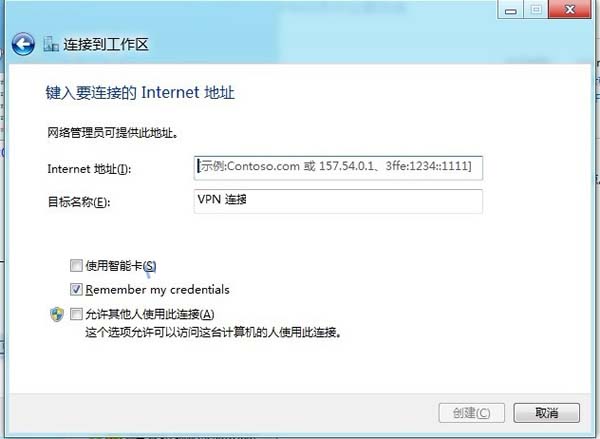
第六步、填写Internet 地址(IP地址或者域名),并点击创建。
好了,最初步的连接建立过程已经结束了。
接下来就是进行连接了。
第一、点击系统消息栏的网络连接图标,打开Charm网络工具条。
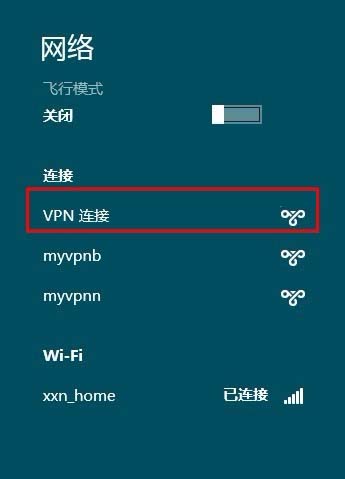
第二、此时你会看见在网络下,刚才新建的VPN连接,选择那个VPN,输入用户名和密码,并点击确定。

第三、怎么连接不上呢?好吧,接下去我们就谈谈在Win8下VPN连接的一些常见问题和解决方法。
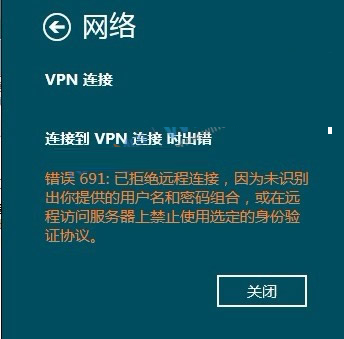
第四、在网络Charm下,右键那个刚才新建的‘VPN 连接’,选择‘属性’
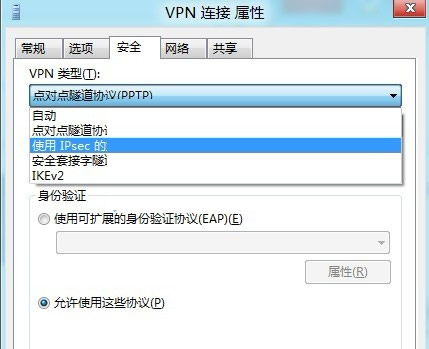
a、在安全选项卡下,有2个比较重要的项目,第一个就是VPN连接的类型,目前一些老式和比较简单的VPN服务器配置下,通常会采用PPTP的连接方式供客户端连接,如果你怎么也连接不上服务器,可以在此更改下设置。
b、另外一项就是加密类型了,往往PPTP对应的是‘不允许加密’或者‘可选加密’。在无法连接的时候也可以尝试更改数据加密类型。
Win8新增注意事项
也许大家在选择了正确的连接方式和数据加密后,还是无法连接VPN服务器,这里有一个大家非常需要注意的地方。
在输入用户名和密码的时候,普通用户,非AD域管理的用户必须!在用户名前面添加一个反斜杠,不然会带上域(在Win8下,默认的所在域就是计算机名字)一起发送的。
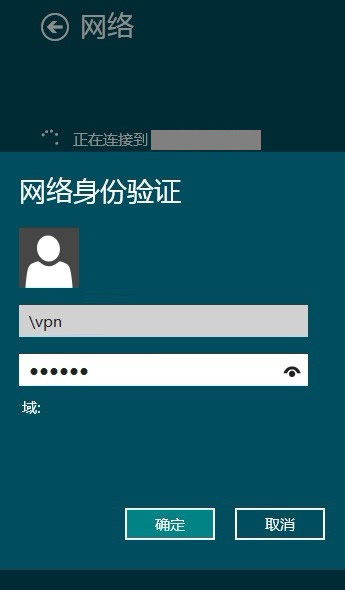
最终连接成功图!
最终连接成功图!" src="/upfiles/images/20151208/20151208195016354.jpg">