平时大家使用的最频繁的截图工具估计是QQ自带的ctrl+alt+a截图了,不过这个截图方式在聊天中用用尚可,有时候需要给截好的图作修改就比较不方便了。西西给大家介绍一款很不错的截图工具snagit,这款截图软件默认的快捷键是windows系统自带的截图按钮printscreen,而且功能还很多。今天教大家如何用snagit给图片添加水印。
软件下载:snagit下载
软件介绍:
上面给大家提供的snagit是小编平时喜欢用的版本,这个版本是绿色版不用安装破解导入注册表即可使用,非常方便。下载完毕后解压缩到指定位置,找到程序文件夹中的“请导入注册表.reg”文件并点击导入。
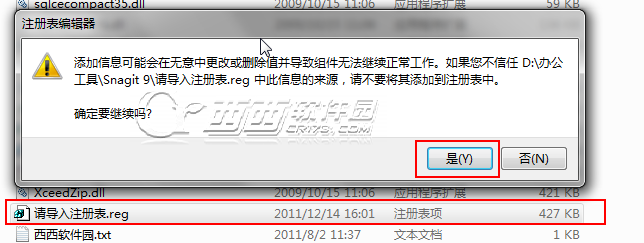
导入成功后点击Snagit.exe打开程序,Snagit有一个主界面用于设置截图的预设方案以及水印添加设置,另外还有一个Snagit编辑器可以修改图片并保存截图。

Snagit主界面
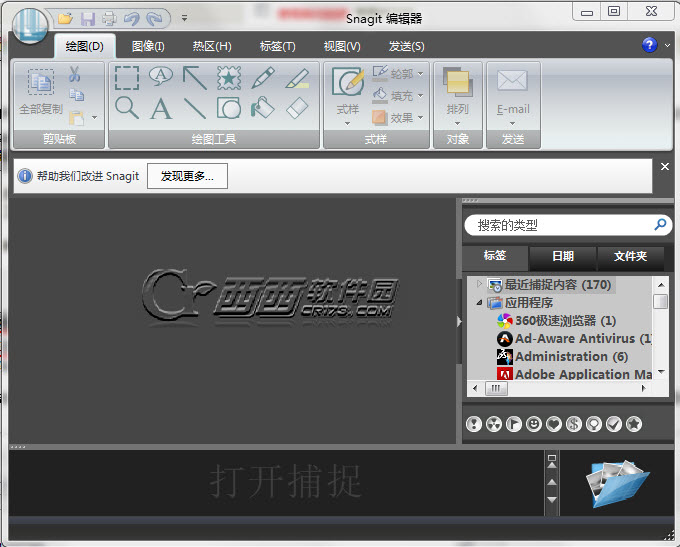
Snagit编辑器
如何用snagit给图片加水印:
snagit可以先预设一个要添加的水印,然后截好的图就都会带有预设的水印。
1、首先我们打开snagit主界面,点击工具栏上的捕捉→滤镜→水印。
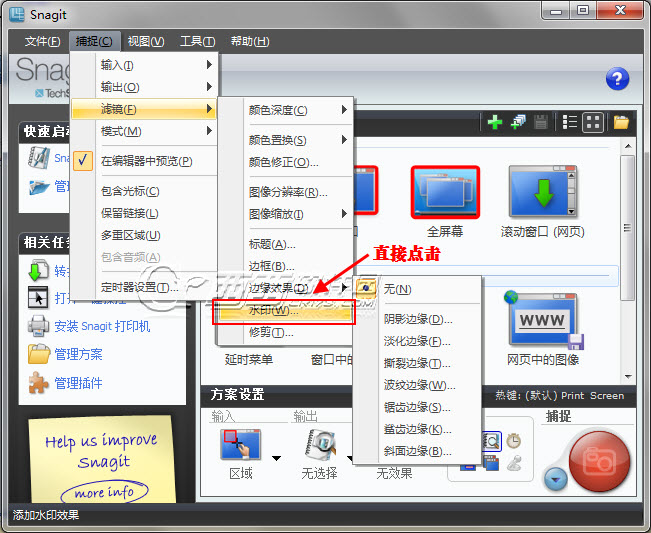
2、打开之后会出现一个水印的设置界面,点击启用水印然后打开一个想添加为水印的图片。小编添加了一张西西首页的logo
水印的显示效果分为两种,一种是衬底,一种是覆盖,衬底就的效果就是小编给这篇教程图片添加的水印效果,一般推荐选择衬底,这样不会遮挡住添加过水印的图片内容。如果是覆盖的话有水印的地方图片内容就被水印图片挡住了。
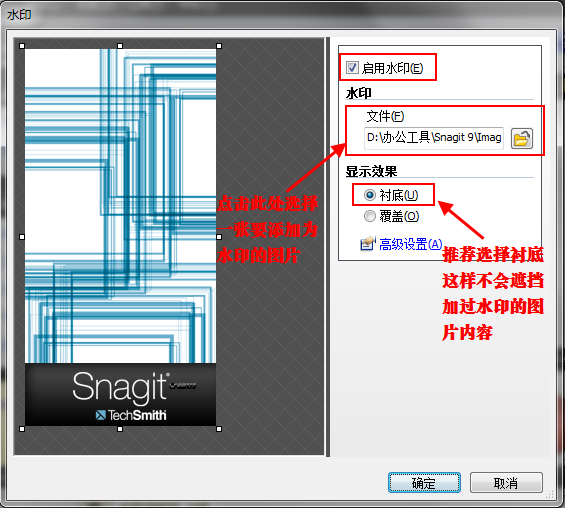
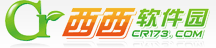
3、然后我们在高级设置中设置一下水印的大小位置,左边的图片中可以预览效果。
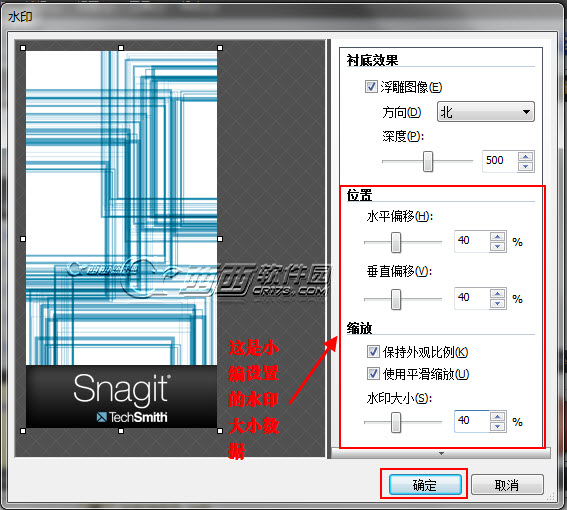
4、设置完毕后我们再截图时,截过的图就会带有我们设置的水印了。
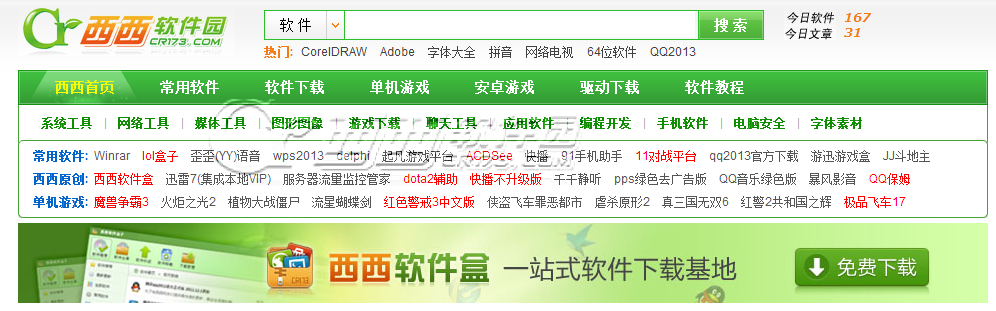
当然我们也可以用snagit给自己本地的图片添加水印。
使用snagit编辑器打开本地想要添加水印的图片,点击图像→水印,然后水印设置方法同上。
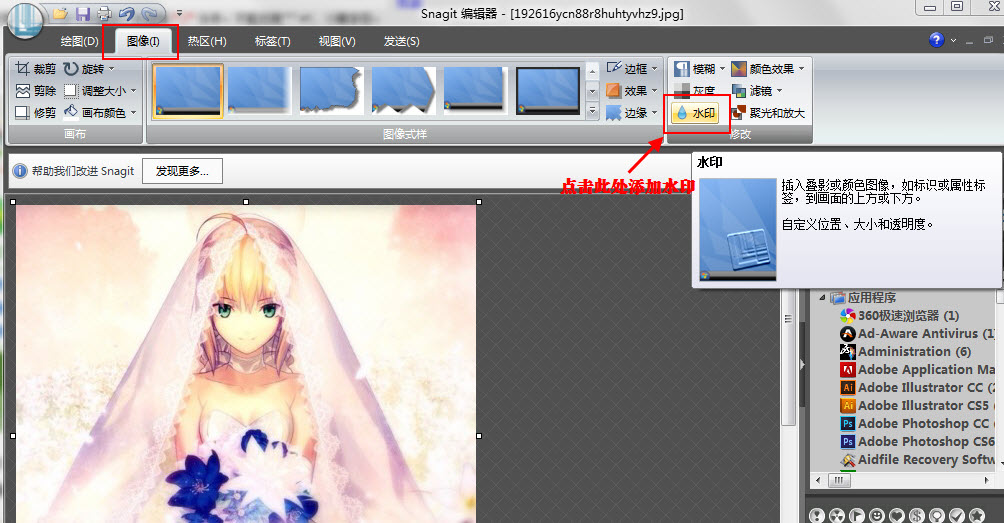
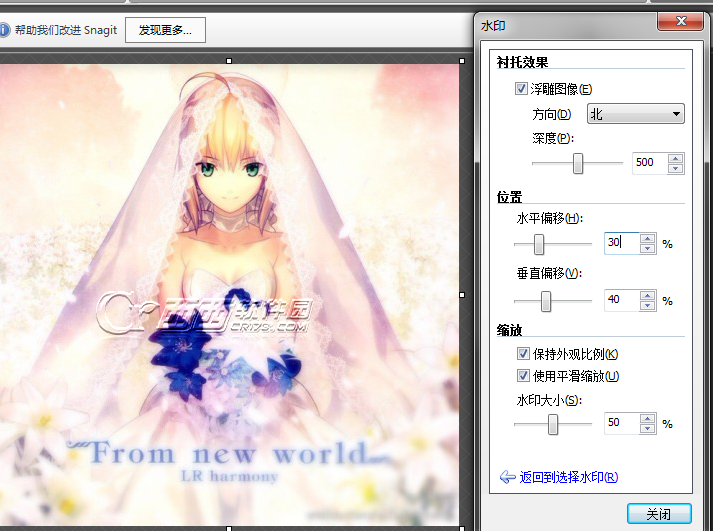
注:更多精彩教程请关注管理资源吧电脑教程栏目