模版就是一个包含初始设置(有时还有初始内容)的文件,可以根据它来新建演示文稿。模板所提供的具体设置和内容有所不同,但可能包括一些示例幻灯片、背景图片、自定义颜色和字体主题,以及对象占位符的自定义定位。
选择模板时,可从以下类别中进行选择。
已安装的模板: Microsoft 提供的模板,随PowerPoint 预安装。
我的模板:己创建并保存的模板,以及此前从Microso位office Online 下载的模板。
Microsoft Office Online 模板: Microso位提供的模板,可按照自己的需求从Microsoft 的网站下载。
注意:图3.1 中的"模板"下还有"己安装的主题".主题并不完全是模板,但两者相似.第1 章说明了两者的差异。可根据主题而不是模板新建演示文稿.此类演示文稿创建时具有定义好的颜色、字体和效果设置.
1 .使用已安装的模板
己安装的模板寥寥无几,因为Microsoft认为如今大多数人都有随时在线的Internet 连接。每个已安装的模板都示范了一种特定用途的演示文稿,例如相册、宣传手册或小测验短片。还有一个商务演示文稿模版,但如果您对标准商务演示文稿模板感兴趣,那么可能更愿意去查看联机提供的模板。
按照如下步骤根据已安装的模板新建一份演示文稿:
(1)选择" Office 按钮" ~ "新建"。打开"新建演示文稿"对话框。
(2) 在"模板"列表中,单击"己安装的模板飞此时将出现一个己安装模板的列表。
(3) 单击一个模板来查看预览。
(4) 选择所需模版,井单击"创建"。一份以该模板为基础的新演示文稿将打开。
2 . 使用保存的模板
按照上一节的介绍,使用联机模板创建一份新演示文稿后, PowerPoint 会将该模板复制到硬盘上,所以此后可以重用该模板,而无需连接到Intemet。它与已经创建的自定义模板一起存储在"我的模板"文件夹中。
要访问己下载的模板和自定义模板,按以下步骤操作:
(1)选择" Office 按钮" q "新建",打开"新建演示文稿"对话框(参见图3. 1)。
(2) 单击"我的模板",此时会出现一个与之前不同的"新建演示文稿"对话框,其中包含己下载或创建的模板。参见图3.2 .
(3)单击"确定"。即可以该模板为基础创建一份新演示文稿。
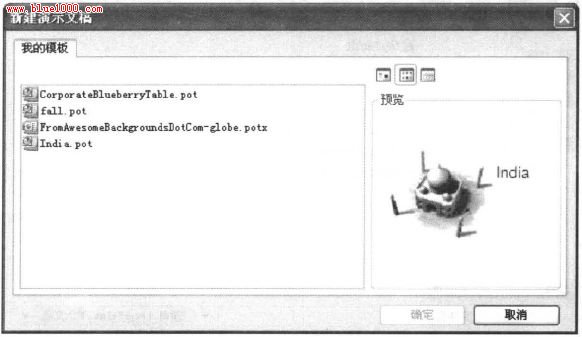
图3.2 选择之前使用过的模板或自定义模板
提示:最近使用过的模板名称会出现在"新建演示文稿"对话框最初打开时的右侧中.可以直接从中选择一个模板,并单击"创建".妥从"最近使用过的模板"列表中移除项,可右键单击该项并选择"删除所有最近使用的模板".
3. 使用联机模板
在网上可以找到许多演示文稿的模板。可以在不离开PowerPoint 的前提下访问联机模板库。按以下步骤操作:
(1)选择" Office 按钮" -> "新建" -> "新建演示文稿"对话框打开。
(2) 在"模板"列表的Microsoft Office Online 部分中单击所需模板的类别。如果需要的是标准商务演示文稿,可单击"演示文稿":其他大多数类别都有自己的特殊用途。
(3)以所选择的类别为依据,子类别列表应出现在中央窗格内。如果确实出现了,单击所需子类别。
(4) 单击一个模板可查看预览。
( 5 ) 选择所需模板,单击"下载"。此时将以该模板为基础创建一份新演示文稿。
提示:花些时间来浏览Microsoft Office Online 提供的大量模板. 例如,"设计幻灯片"中的模板不包含任何示例内容-→又有设计元素。这种类别下有用于PowerPoint 早期版本的子类别,因此,如采PowerPoint 2000 中有您钟爱的设计模板,那么可以从这里找到这些模板。