HyperCam是一套专门用来捕捉您的操作画面的程序,包括鼠标的移动轨迹与音效,然后将它保存为标准的AVI视频文件让您播放,很适合用来制作教学课程或演示,您可以轻易地依照平常的操作方式,将步骤一步步地捕捉下来,播放AVI文件即可观看。还可以用它来录制游戏,录制精彩的娱乐节目片段等等。把精彩内容永远保留下来。
接下来就一起来看一下HyperCam的具体操作吧!
软件下载下来是一个压缩文件,解压后开始安装,软件的安装过程非常的简单,只要一路点击“下一步”即可安装完成。如图1所示。
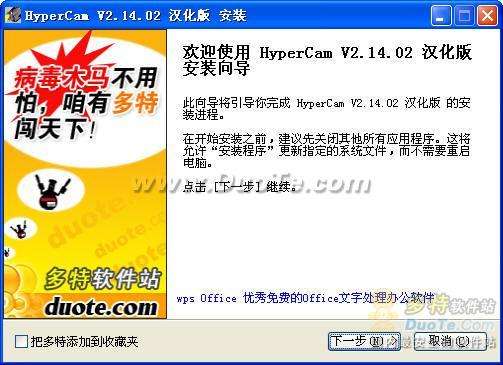
图1
安装完成以后,双击桌面上的“

”快捷图标,启动程序进入软件的主界面。如图2所示。

图2
进入软件的主界面以后,在屏幕区域选项卡面板中选择屏幕范围,点击“选择区域”按钮以后弹出一个坐标轴,然后单击鼠标左键拖动选择要截取的区域。如图3所示。
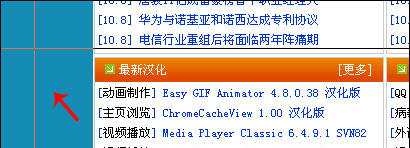
图3
如果要是截取整个窗口,则点击“选择窗口”按钮,然后选择窗口。如图4所示。
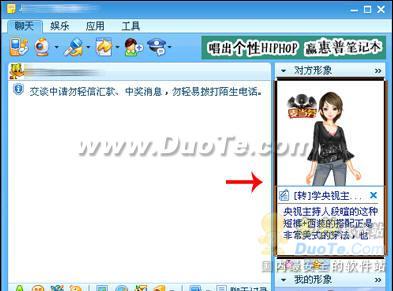
图4
然后点击“热键”选项卡设置快捷键,用户可以根据自己的习惯设置相关的快捷键,这样操作起来更方便,快捷。如图5所示。

图5
接着设置文件的输出路径,点击“AVI文件”选项卡,点击“浏览”按钮选择视频文件的输出目录;如果需要录制声音,记得勾选录制声音选项哦,然后选择视频压缩器。如图6所示。
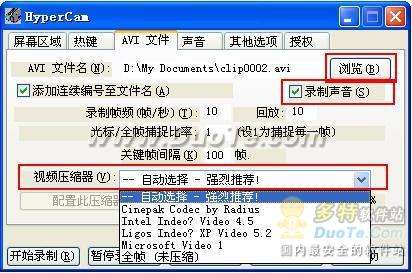
图6
也可以点击“声音”选项卡,勾选录制声音选项。只要勾选一个,两个就会被同时勾选。然后选择采样大小,声音品质。如图7所示。

图7
一些其他的设置,例如:是否保留光标,突出单击效果等;则在其他选项卡内设置。如图8所示。

图8
最后可以按刚才你设置的快捷键开始录制视频文件了,也可以点击界面下方的“开始录制”按钮;录制完成以后再次按快捷键停止录制。此时你所录制的内容已经保存在低眉刚才设置的输出目录中,打开观看即可。如图9所示。

图9
捕捉精彩游戏、网页内容,课件等就用HyperCam捕捉软件,操作简单,轻松上手。