显卡硬件安装完成只相当于显卡的安装工作完成了一半,驱动程序的安装与设置就是显卡安装的另一半。只有安装完成显卡的驱动程序,显卡的显示核心的所有功能才会启动,显卡才会提供给我们绚丽的画面。在学习显卡驱动设置之前,我们先来回答两个常见问题:
问:为什么桌面显示正常,但就是不能玩游戏?
答:在Windows中其实会自带一些显卡的驱动程序,但这些驱动程序只自带了最低级的2D显示功能,因此桌面显示没有问题,但需要3D功能的游戏方面就不行了。所以必须安装显卡厂商提供的驱动程序。
问:为什么显卡驱动程序安装完成后没有调节功能?
答:某些显卡的驱动程序和调节驱动的控制面板是分开安装的,因此要启动调节功能,除了要安装驱动程序外,还要安装驱动控制面板。
目前市面上ATi和nVIDIA两家的独立显卡占有绝对的市场优势,这期我们就来介绍ATi显卡的驱动安装设置。
ATi显卡驱动的特点及安装
伴随着“Catalyst(催化剂)2.1”驱动的推出,ATi一举扭转了以前其驱动更新慢BUG多的垢病。驱动已经可以做到一月一更新,以此 修复以前驱动和新显卡间存在的兼容性BUG和提高显卡的性能。目前其最新的“催化剂”驱动版本已做到4.9版,而其中集成的控制面板也包括催化剂控制中心 “CATALYST Control Center”和普通控制面板的两个版本,我们这里依然以适用面更广的普通控制面板为例讲解。
如果是全新安装显卡,在安装驱动之前最好先安装系统默认的VGA驱动,然后再安装DirectX9(推荐 DirectX9.0C国际版,加入了对ATi 3dc纹理压缩技术的支持,还修正了其他一些细小的错误,下载地址:http://www.mydrivers.com/dir95 /d38285.htm),最后安装好4.9版驱动即可(建议下载安装集成普通控制面板的4.9版,下载地址:www.mydrivers.com /dir99/d39922.htm)。
ATi显卡驱动的调节
在安装完成驱动程序以及控制面板后,鼠标右键单击显示器桌面,左键选“属性”进入“显示属性”调整界面,在该界面中依次选择“设置→高级”,进 入“显卡属性”调整界面。调整界面中中共有“ATi选项”、“ATi旋转”、“ATi覆盖”、“SMARTGART”、“ATi显示”、“ATi颜色”、 “3D”、“VPU Recover”、“OVERDRIVE”等显卡控制面板选项卡,我们可以按照功能将这些设置分为:显卡信息提供、输出设备选择调节、3D功能调节、特殊 功能实现4类设置。下面我们分别介绍这几个设置要点。
1.显卡信息提供
在“ATi选项”选项卡中,我们能够了解到显示驱动的版本号(图1)。
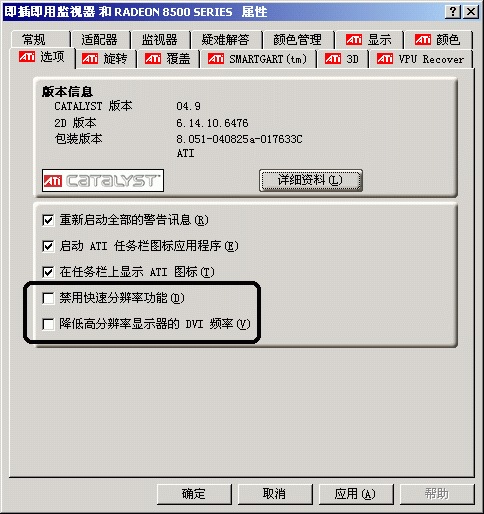
点击选项卡中的“详细信息”按键可以更清楚地了解到显卡的核心型号、显存型号、BIOS日期、生产厂商代码等显卡的内部信息,方便用户查看显卡 真正的型号,可以避免奸商通过修改驱动,欺骗用户的情况。另外升级显卡BIOS、安装厂商定制的驱动程序所需要的相关信息也是从这里了解(图2)。
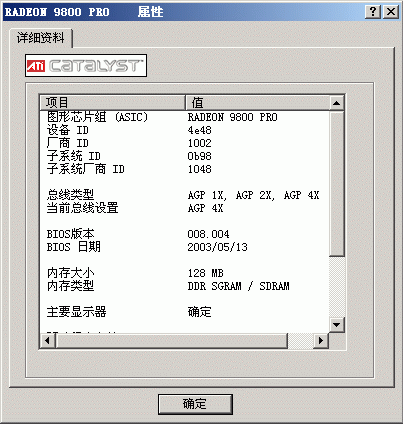
另外在“ATi选项”中还有几个实用功能,如“禁用快速分辨率功能”,将选项打上勾可解决显示器一些分辨率和刷新率的问题。而“降低高分辨率显 示器的DVI频率”适用于液晶显示器,大家知道,液晶显示器的刷新率较低(一般是60~75Hz),如原来系统设置的分辨率和刷新率都很高的话,那么 DVI接口的液晶显示器连接上后就可能无法工作或显示不正常,只要勾选“降低高分辨率显示器的DVI频率”一项便可解决该问题。
SmartGart选项卡则能了解显卡的AGP功能执行情况(图3)。
[Ok3w_NextPage]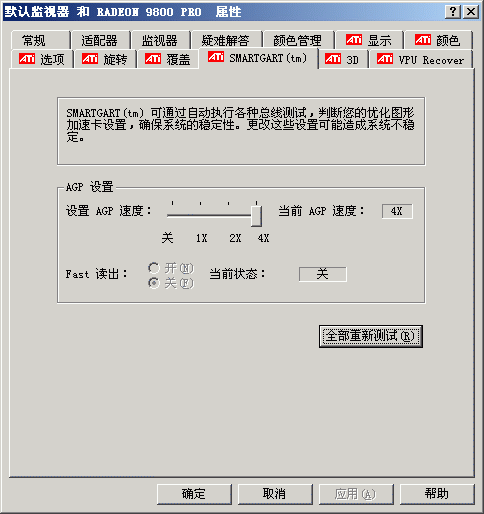
SmartGart是ATi配合Catalyst(催化剂)驱动发布的一款显卡小工具,通过自动执行PCI/AGP总线测试,判断用户的显卡设 置是否正常,以确保系统的稳定性。滑动“设置AGP速度”滑钮可对AGP的速度进行调整,你可以直接通过这里设置AGP速度,但如果ATi的 SmartGart认为当前的设定并不正确,其将会自动更改你的设定。在下面的Fast Write(快写)项中可开启或关闭Fast快写功能,快写功能可让CPU不通过内存就直接把数据发送到显卡,以加快显卡的速度,多数测试结果说明这种模 式对显卡性能提高是较有效的,但某些系统在开启此功能后也可能会导致性能下降。此外,如果你的系统已存在不稳定因素,则可关闭Fast Write试试。
2.输出设备选择调节
“ATi显示”选项可对单显示器及多显示设备进行屏幕位置、屏幕大小调整,其也可对显示器的当前屏幕分辨率和刷新率信息进行调整(图4)。若你 安装了第二个显示设备或电视机,单击设备的①按钮也能启用和禁用这些显示设备。 例如,你只需用一根AV线或S端子线从显卡视频输出接口连接电视机的相应输入接口,就可在大屏幕电视上观看DVD影片或玩游戏。而选中“TV”按钮,可对 电视屏幕进行清晰度调整和视频制式的选择等,以使你的显卡视频输出效果最佳。如果你的显卡和显示器都支持色差输入输出这种高清晰显示方式,并有相应的连接 线,我们也可以在这里这里选中YPbPr,使用色差输出方式,体验更高的电视输出效果。
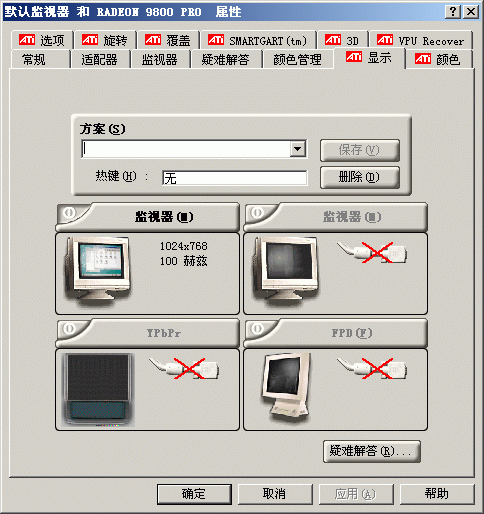
要使用双显示设备进行双头显示,可先进入“显示属性”调整界面,单击想要在上面扩充桌面的第二台显示器的标示,调整好分辨率,再“将 Windows桌面扩展到该监视器”上的方框内放置复选记号,“确定”后在“ATi显示”选项中可将你需要做为主显示器的选为“1”,将做为辅助显示器的 选为“2”,便可在两台显示设备上各司其事。
此外,很多读者都遇到过ATi显卡引起的显示器刷新率低的问题,其实其也可在ATi显卡控制面板中轻松解决,在“ATi 显示”中单击设备的按钮打开当前监视器,将“使用DDC信息”前的勾去掉,然后在“最高分辨率”和“最高刷新”中设置显示器支持的最高分辨率和最高刷新率 (DDC信息中有),就能轻松的让显示器正常使用高刷新了(图5)。
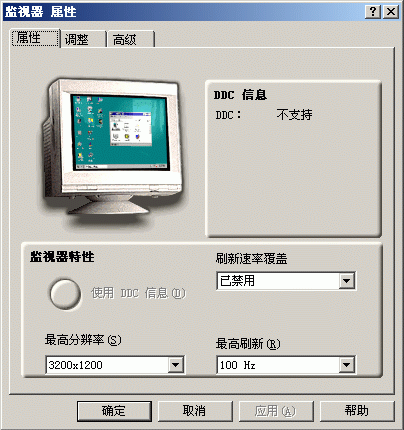
现在不少LCD显示器提供了竖直显示的功能,这能使显示器在浏览网页、运行一些纵版射击游戏,以及一些专业应用时都更加方便,不过要实现这样的 功能,显卡也必须支持旋转显示才行。在“ATi旋转”选项卡中,可对Windows桌面进行旋转设置,满足用户的这些特殊需要(图 6)。
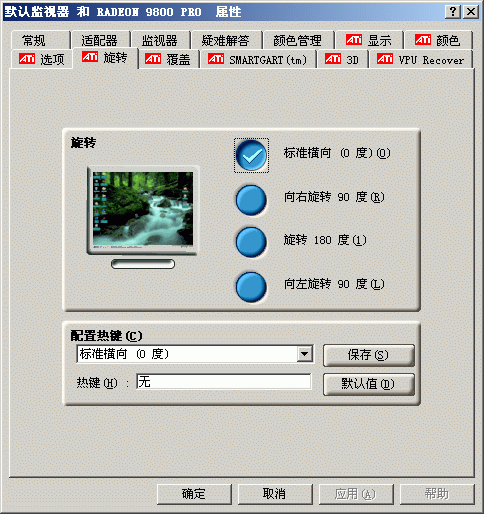
3.视频输出的调节
用电脑看DVD或者其他视频的用户应该会发现,显示器上的视频输出不如电视上的艳丽。如果我们把显示器的亮度、色彩调到相当高,虽然视频输出效 果提升了,但平常的文字浏览有变得太亮、太艳了。遇到这种情况,我们可以做如下工作。 首先我们正常播放DVD等视频文件,然后打开“ATi覆盖”选项卡(图7),在这里这里我们可以调节视频信号的亮度、对比度、饱和度、色调和Gamma设 置等内容。“ATi覆盖”设置是在视频输出的后期处理中有效。

如果在3D游戏中觉得颜色不够绚丽,我们应该打开“ATi颜色”选项卡(图8),然后激活“全屏幕3D”选项。接下来,我们就可以调节下面的亮 度、对比度与Gamma(红、绿、蓝三色)值,这些调节就会作用于全屏幕模式下D3D或OpenGL应用程序(游戏)的色彩和亮度。
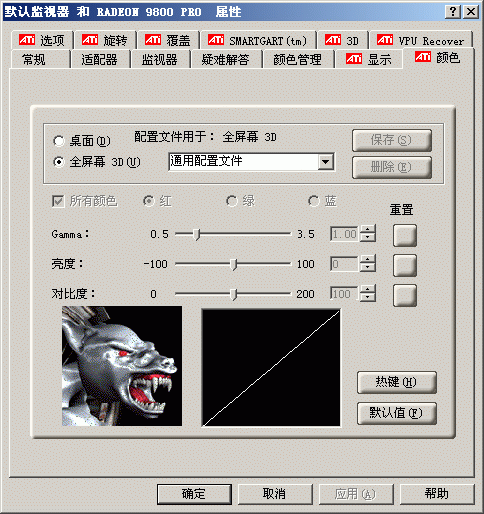
4.3D性能的设置
3D设置中的Direct3D和OpenGL两项调整关系到显卡的3D性能表现,但基本设置也不复杂。如果你的显卡较差在游戏中运行不太流畅, 分别选择“Direct3D或OpenGL”,然后用鼠标将“主要设置”滚条向左“性能”一方拖移,以取得较高的性能(速度);当然,如果你的电脑采用了 如Radeon 9600/9800一档或以上的主流显卡,在当前3D游戏中已很流畅,你可将滚条向右“质量”一方拖移,以加强3D图像质量和效果(图9)。对于大多数读 者而言,只需通过此设置便可达到调整3D显卡性能或速度的目的。而对更喜欢自己动手的用户来说,就需要进入自定义设置里面进行详细设置了。
[Ok3w_NextPage]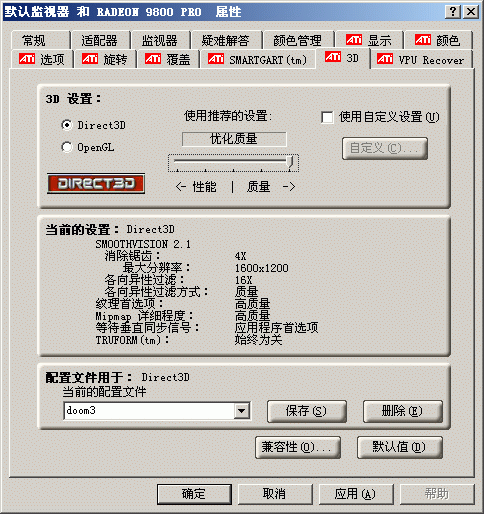
将“使用自定义设置”打上勾再选择“自定义”按钮就可进行显卡3D性能的细微设置。对于硬件初学者而言,对这里面的名词大多如云雾缭绕,搞不清 头绪,其实只要在设置时记住像“消除锯齿、各向异性过滤、纹理首选项、Mipmap详细程度”等选项的设置,右调注重画质,左调强调速度,然后根据自己的 显卡性能将滑条左右调整即可(图10)。
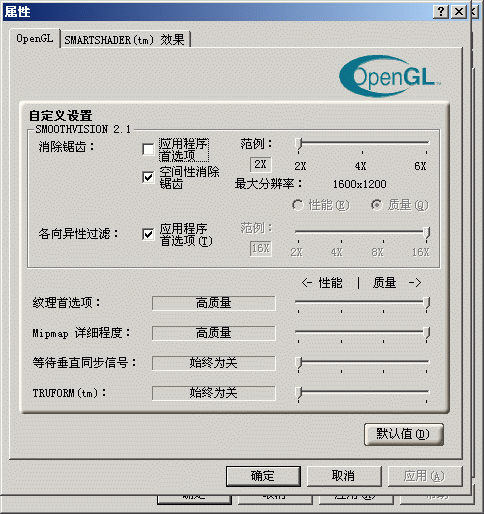
在这些调整项里有几样设置也需多了解一下,这对你在使用显卡或遇到问题时也很有帮助:
等待垂直同步信号可能强制将Direct3D或OpenGL应用程序(游戏)的帧速率为显示设备的刷新速率,当选中这个选项时,显示驱动程序在 进行缓冲区交换时会等待监视器垂直同步信号,这意味着游戏帧数将受到屏幕刷新率的限制,例如当前显示器屏幕刷新率为85Hz,那么在一些游戏中游戏帧数也 会始终是85。故建议R9600/9800及以上的显卡将其选“始终为关”,容许Direct3D或OpenGL应用程序在其最高可能的帧速率下执行,而 其他低档镭卡则选择默认即可。
在R8500及以后的ATi GPU中都加入这个“Truform”平滑表面技术,其可以在游戏中提供更自然、没有棱角的地形,增加了游戏画面精细程度。但有些ATi显卡在打开 Truform会出现游戏跳帧现象或在CS中出现枪体变形等,所以有以上情况的读者可将此项关闭。
SMARTSHADER效果也是催化剂3.8版以后的驱动中为增加游戏趣味性增加的功能,该功能通过显示输出前对显示画面的特殊处理,能让游戏 实现很多不同的视觉效果。在“自定义→SMARTSHADER效果”中点击下拉菜单可见“黑白、古典、反转颜色、枪眼、RGB循环、格式化”等六种选项 (早期镭显卡没这么多),选择好后可看不同选项在3D游戏中带来很奇妙的显示效果效果。
在3D设置界面下方有一个“兼容性设置”选项,该选项可解决一些Direct3D或OpenGL应用程序的兼容性问题,如果你的电脑在运行程序 或游戏时存在兼容性问题你可将其中打开的选项关闭或关闭的选项打开试试。例如通过启用“替代像素中心”设置可以消除某些 Direct3D游戏的纹理周围显示垂直和水平线,或者是文字显示不正确的问题。
由于不同的游戏对硬件的需求并不一样,因此相应的3D设置也不一样。比如由于DOOM3对显卡的要求非常高,需要流畅运行必须关闭显卡的消除锯 齿和各向异性过滤功能,而CS对显卡的要求就低了很多,可以开启这两项功能运行游戏。因此新版本催化剂中都增加了对每个游戏自定义配置的功能,大家可以针 对不同的游戏建立不同的AA/AF等设置,这样便可在游戏运行时根据事先制定好的设置加载配置,根据其表现以便选择更合适的配置。所以大家在自定义设置完 成后不要忘了在下方的“配置文件框”中输入任一名称的配置文件名,比如专为DOOM3准备的配置就取名“DOOM3”然后“保存”。这样,当要玩 DOOM3时,在当配置文件下拉框中选择要应用的配置文件“DOOM3”,就可快速将此配置文件用于你所需要的游戏了。
5.显卡的特殊功能
除了上面提到的设置外,在Radeno9800等显卡中支持ATi的两项专有功能“OverDrive”及VPU Recover。OverDrive能使R9800的用户安全地将图形处理器的功能发挥到顶点,OverDrive在动态超频图形处理器的同时,始终保持 其处于安全的温度范围之内;而VPU Recover则是创新性软件修复功能,能让显示驱动程序顺利恢复图形硬件死锁的问题.
在Catalyst3.8驱动中就已增加了“VPU Recover”选项,这个选项的作用是当显卡图形芯片停止对驱动程序命令响应时可重置图形芯片,让图形芯片重新响应驱动程序命令。使用该功能后在多数情 况下驱动程序可以用VPU Recover功能重置图形芯片,降低因为显卡硬件故障导致系统崩溃的概率,减少重新系统启动的次数。
[Ok3w_NextPage]OverDrive也是从催化剂3.8驱动中开始提供的一项功能,是针对中高档ATi显卡设计的自动超频功能。因为 Radeon9800XT等高端显卡中具备的热敏二极管(温度监测电路)能够自动检测图形核心的温度,因此驱动程序可根据显卡核心温度自动提高/降低图形 核心的工作频率,如果温度过高,驱动程序会恢复GPU默认频率或自动降低工作频率,保证显卡正常工作。其使用方法很简单,勾选“启用 OverDriver”一项即可,OverDriver功能开启后,显卡各项性能都会有所提高。 此外,用户在“开始→运行”一栏中输入“smartgart”回车后还可打开SmartGart的高级设置,可对PCI/AGP总线进行更详细的测试和设 置,对高阶深入了解显卡很有用。