1.新建工具栏
打开Word,依次点击“工具→自定义”,弹出“自定义”窗口,选中“工具栏”标签。点击“新建”按钮,弹出“新建工具栏”窗口,在“工具栏名称”中输入“各年级资料”后点击“确定”按钮。现在,Word会自动启用“各年级资料”工具栏,在编辑区就可以看到该工具栏。
2.添加第一级分类
点击“自定义”中的“命令”选项卡,在“类别”栏中选中“新菜单”,然后选取右侧“命令”窗口中的“新菜单”,将它拖到“各年级资料”工具栏之中(图1),连续拖入三次用于表示三个年级。拖入的新菜单数量可依据各校的年级数量而定。
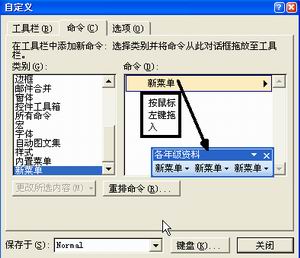
3.为新菜单重新命名
在打开“自定义”窗口的同时,右键点击“各年级资料”中的第一个“新菜单”,在“命名”中输入“初一年级”(图2)。接着按上述方法将其他两个“新菜单”分别命名为“初二年级”、“初三年级”。

4.添加第二级分类
同样在“自定义”窗口打开的情况下,单击“初一年级”会出现预留区域,把“命令”窗口下的“新菜单”拖到该预留区域。如果初一有三个班级的话,那么就拖入三次“新菜单”,接着把“新菜单”依次改名为“初一(1)”、“初一(2)”……改名后效果如图3所示。

5.把资料归类到班级
完成上述设置后,我们就可以把各班的资料进行归类管理了。在此以把初一(1)班的花名册文件(该文档应事先编辑好)归类到“初一(1)”的“花名册”下为例。
在“自定义”窗口的“类别”中选取“插入”,在右侧“命令”中找到“文件”项,把它拖入“初一(1)”的预留区域,右键点击刚才拖入的“文件”,命名为“花名册”。接着右键点击“花名册”,选择“分配超链接”后点击“打开”,定位到“花名册”文件即可。
现在,点击“花名册”就会打开“花名册”文件(图4)。其他文件链接的设置方法相同。
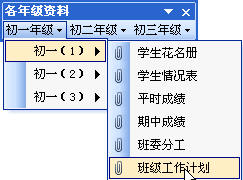
通过这样的方法,我们就可建立一个分类工具栏,通过这个已经分好类的工具栏,我们可以十分方便地分类管理学校的各个部门、班级的各类资料,查找起来比以前方便多了,而不用在众多的文件夹中去一一寻找了。
提示:不同的应用点,相同的解决办法,大家可以使用相同的办法管理不同种类的文件资源。