大多数人对于Word的使用,都是比较娴熟的。但很多的朋友仅仅只是局限在对文档的编辑,而对于什么页眉页脚的设置,都很陌生,比如说要在文档中插入日期和时间,估计难倒一大批人了吧!今天,小编就特别来为大家讲述一下,在Word2013中加入日期和时间的技巧。
第1步,打开Word2013文档窗口,且换到“插入”功能区。将插入点光标定位到需要插入日期和时间的位置(正文任意位置或页眉页脚中),然后在“插入”区域单击“日期和时间”按钮,如图1所示。
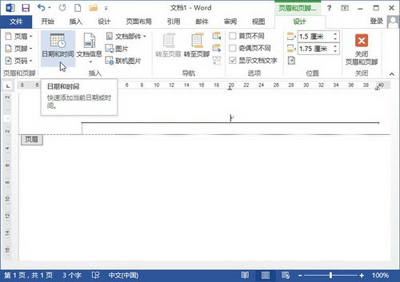
图1单击“日期和时间”按钮
第2步,打开“日期和时间”对话框,在“可用格式”列表中选择合适的日期或时间格式,也可以选择日期和时间的组合格式。如果选中“自动更新”复选框,则可以在每次打开该Word文档时,根据当前系统的日期和时间自动更新。设置完毕单击“确定”按钮,如图2所示。
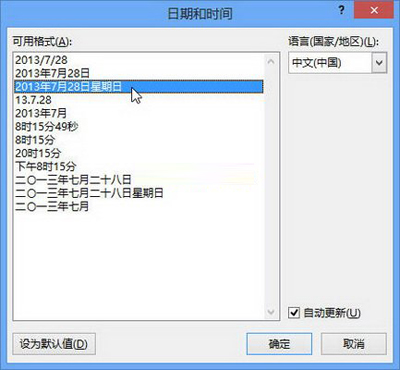
图2 “日期和时间”对话框
Word Home提示:如果在“日期和时间”对话框的“语言”列表中选择的是“英语(美国)”选项(Word2010中还需同时满足选择的“可用格式”为日期和时间的组合格式),则在返回Word2013文档窗口后,可以单击选中插入的日期或时间,并单击“更新”按钮可以手动更新日期或时间,如图3所示。
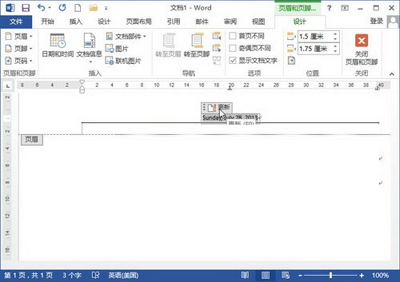
图3 更新日期和时间
现在大家都应该会在Word2013的文档中插入时间和日期了吧,就只需要三步哦。当然小编指的不是在文档中直接输入的那种,而是要在页眉中插入。