第1步,打开Word2013文档窗口,依次单击“文件”→“打印”命令,如图1所示。
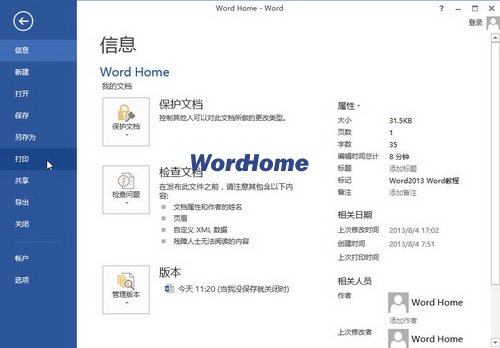
图1 单击“打印”命令
第2步,在打开的“打印”窗口中,单击设置区域的打印范围下拉三角按钮,打印范围下拉列表中列出了用户可以选择的文档打印范围。其中默认选中“打印所有页”选项,即打印当前文档的全部页面;选中“打印当前页面”选项可以打印光标(或称“插入点”)所在的页面;如果事先选中了一部分文档,则“打印所选内容”选项会变得可用,选中该选项可以打印选中的文档内容;选中“打印自定义范围”选项,则可以打印用户指定页码的Word2013文档。本例选中“打印自定义范围”选项,如图2所示。
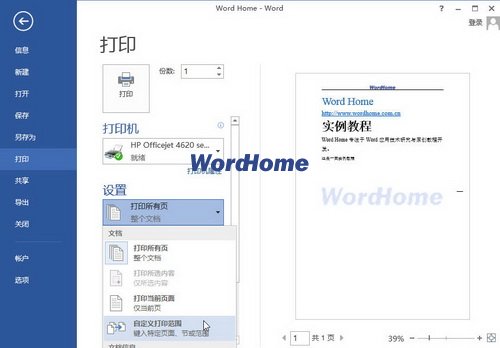
图2 选中“打印自定义范围”选项
第3步,在“打印”窗口“设置”区域的“页数”编辑框中输入需要打印的页码,连续页码可以使用英文半角连接符(如5-15),不连续的页码可以使用引文半角逗号分隔(如5,8,16)。页码输入完毕单击“打印”按钮即可,如图3所示。
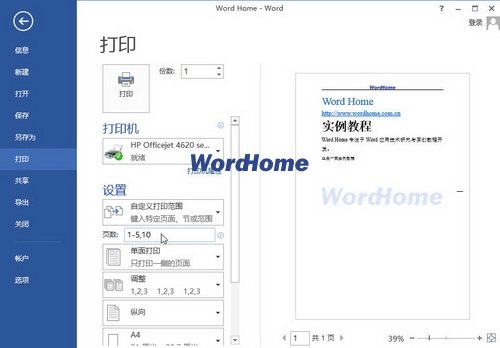
图3 选择打印的页面范围