1.刻录完后电脑自动关机
DVD刻录已经开始走入千家万户,而DVD刻录的时间也相对较长。4×的DVD刻录机刻录一张D5的DVD需要15分钟的时间,而8×的也需要 8分钟左右时间。如果刻录完DVD后你已经无需再做其他工作,那就单击可以让Nero Burning ROM帮你自动关机。单击刻录后,在打开的刻录窗口中勾选中“完成后自动关闭计算机”复选框(如图1)。在刻录完成后,会出现提示窗口提示机器会在30秒 钟后自动关闭,按下“取消”按钮即可阻止自动关机。

2.下载完后电脑自动关机
下载也是一件比较耗时的事,少则几分钟、多则几个小时。总不至于为了等待关机而傻坐几个小时吧?还好,FlashGet、影音传送带、NetAnts都提供了下载后关机的功能。
在FlashGet和影音传送带中将所有的下载下载对象都添加到下载列表后,勾选“工具→完成后关机”复选项。然后右击其中的任意一个下载对象,选择“全部开始”命令,FlashGet就会下载在我们先前添加的软件或资料,并在下载完成后自动关闭计算机。
在NetAnts,勾选“选项→自动关机”复选框即可起到同样效果。
3.听完音乐后电脑自动关机
对于那些想用音乐伴随睡眠的音乐爱好者,一不小心,电脑开一夜也是有可能的,如何让Winmap在播放一定的曲目或时间后,自动关闭并且电脑自动关机呢?Kill Winamp可以帮你。
这个软件能让Winamp指定的时间或播放一定数目的曲目后自动停止Winamp、关闭Winamp或关闭计算机。按正常方式启动Winamp并设置播放列表并播放,然后再运行Kill Winamp(如图2)。
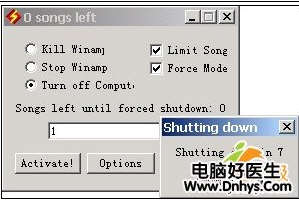
第一步:选择关闭方式
在Kill Winamp窗口中,选择关闭方式为Turn Off Computer。
第二步:选择激活方式
为时间或曲目数如果要设置一段时间后关机,那就直接在Please Enter Time In Minutes下输入分钟数;如果要指定播放一定数目的曲目后再播放,那就勾选Limit Songs,再输入曲目数;勾选Force Mode(强制关机模式),这样的关机速度是最快的,但关机时将不予保存任何当前进行的进程。
第三步:设置软件选项
单击Options,在这里设置是否在标题栏显示剩余的曲目数或时间,是否在关机前给予10秒钟倒计时等。
第四步:执行
最后单击Activate按钮,Kill Winamp就开始执行了,在窗口的标题栏显示剩余的时间。当到了指定的时间或曲目数后,就会弹出关机倒计时窗口,如果10秒钟内不取消,电脑就会被自动关闭了。
4.压缩完后电脑自动关机
用WinRAR压缩和备份大型文件时会耗费相当长的时间,不过,有了WinRAR的自动关机功能,我们可以将压缩工作放在晚上,压缩完成后自动关机,完全不用费去无谓地精力了。
先右击欲备份的文件或文件夹,选择快捷菜单中的“添加到压缩文件”命令,在打开的“压缩文件名和参数”设置窗口中,单击“高级”标签,再勾选“完成后关闭计算机电源”复选框(如图3),最后单击“确定”按钮,WinRAR在完成文件的压缩后会自动关闭计算机。

5.音频转换后电脑自动关机
当我们需要将硬盘里大量的MP3批量转为WMA时,这个工作量和时间都不是一个小数目,同样,我们也可以安排这项工作在晚上进行,完成后就自动关机。
启动我们多次介绍的CDeX音频转换软件,单击“选项→设置数值”,在“常规”选项卡中勾选“在抓取/编码后自动关机”(如图4)。设置完成 后,我们再来到“编码器”选项卡,在此设置WMA编码器及参数,确定后回到主窗口。单击菜单“转换→重新编码”添加来自于各文件夹的MP3文件,最后单击 “转换”,漫长的转换完成后,你的电脑就会自动关机休息了。
[Ok3w_NextPage]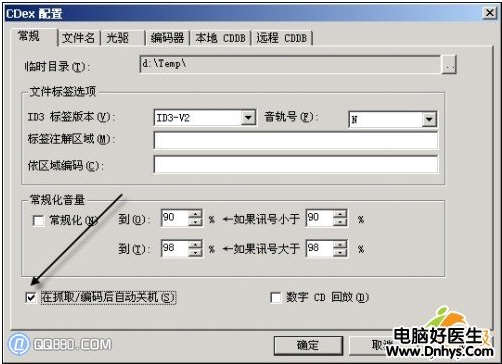
6.复制完成后电脑自动关机
复制完后就关机,不用等待,安心去休息,把这些操心的事留给KillCopy。KillCopy是一个相当出色的拷贝工具,它能够在系统崩溃后 自动恢复上次的拷贝;能对复制的速度进行限制,想快就快,想慢就慢;嵌入到右键菜单,支持直接拖放;而且,KillCopy还能在复制完成后关闭计算机; 此外,它还能修复文件,再加上它亲和的界面、灵活简易的操作,使我们的复制操作完全轻轻松松。
安装完KillCopy,在“开始”菜单中选择KillCopy下的KillCopy configuration,在弹出如图5窗口中勾选Shutdown system in * seconds,然后设置倒计时秒数,最后单击后面的√按钮即可应用设置。
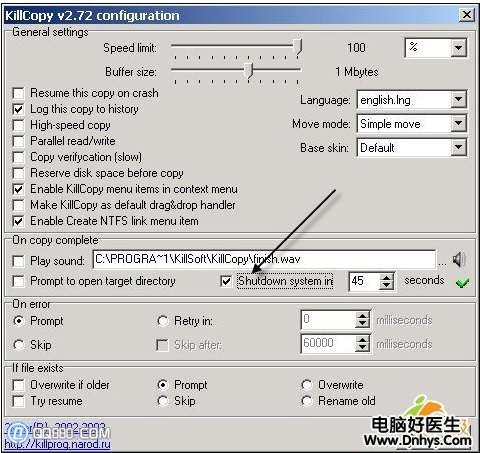
当我们用右键拖动文件到目标文件夹时,就会多出KillMove Here、KillCopy Here选项,根据需要选择操作,即会开始复制,复制完成后,就会弹出如图6所示窗口,如果不取消,电脑就会在相应时间后自动关闭了。
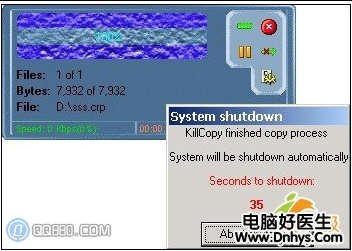
7.上传完文件后电脑自动关机
当上传的数据量较大时,也可以像下载一样,让系统在完成上传后自动关机。比如,在CuteFTP中单击“传输→计划传输”,然后选中“启用计划表”复选框,在“完成传输之后”下拉框中选择“关闭计算机”即可。
8.杀毒完后电脑自动关机
电脑病毒日益泛滥,定期查杀势在必行,但要查杀数十GB硬盘空间的数万个文件,需时也会较长。为了在杀毒时不影响你进行其他工作,可以设置杀毒 软件查杀完毕后,自动关闭电脑。比如,在“瑞星杀毒软件2006”中单击“选项→设置”,再切换到“杀毒设置”选项卡,单击以选中“关闭计算机”复选钮即 可。
9.自定义电脑自动关机
如果遇到软件并没有提供自动关机的功能,那我们可以估算一下软件运行大概所需要的时间(比如为两小时),再使用Windows XP/2003自带的Shutdown.exe程序来实现定时关机。比如,要在2个小时后让电脑自动关闭,方法是:单击“开始”菜单中的“运行”命令,在 “打开”框中,键入“Shutdown /s /t 7200”(“7200”是秒数,就是2个小时了),单击“确定”按钮。此时,将打开“系统关机”对话框,并显示离关机的时间数(如图7)。要取消延时关 机,再输入“Shutdown /a”命令即可。
你是Windows 2000或以下版本,那就拷贝Windows XP/2003自带的Shutdown.exe即可直接使用。需要注意的是,如果你不是拷贝到系统默认的目录,那最好在运行框中输入 Shutdown.exe的完整路径,如“"E:定时关机shutdown.exe"”(当路径比较长时,半角引号是必需的)。
10.电脑一段时间不用后电脑自动关机
当我们有急事离开电脑时,往往不知道多长时间会回来。如果立即关机,又怕马上回来还要用;如果不关机,又怕离开时间太长。这个时候,你完全不用操心,只要使用Windows的计划任务再加上Shutdown.exe就可设置任意时间电脑空闲不用时就自动关机。
第一步:建立关机批处理文件
建立一个AutoShutDown.bat的批处理文件,在文件中输入:
Shutdown.exe /s /f
/f是指强制关闭正在运行的任意程序而不保存,可以根据需要选择。
第二步:设置计划任务
双击“控制面板”中的“任务计划”打开“任务计划”窗口,把AutoShutDown.bat文件拖放到“任务计划”窗口中。Windows就 会自动将其转为计划任务,双击自动创建的AutoShutDown任务计划。在“日程安排”标签,单击“任务计划”下拉列表框,从中选择“空闲时”,然后 在“当计算机空闲时间超过xx分钟”处将时间改为30分钟(如图7)。
[Ok3w_NextPage]
再单击“设置”选项卡,取消所有选项的勾选。完成以上设置后,按“确定”按钮,再在打开的窗口中输入系统管理员密码,退出设置窗口。这样,当我们离开机器,30分钟没有任何的操作,机器会自动关闭。这样我们如果在电脑前睡着了,也不用担心电脑没有被关了。