低年级语文教师在制作试卷时,常常会用到田字格,具体制作步骤如下:
一、绘制外框。
1、田字格的外框是一个正方形,我们需要使用绘图工具中的矩形来制作。绘图工具栏默认是开启的,如果被关闭了,可以通过菜单“视图—工具栏—绘图”,启用绘图工具栏,如图1。
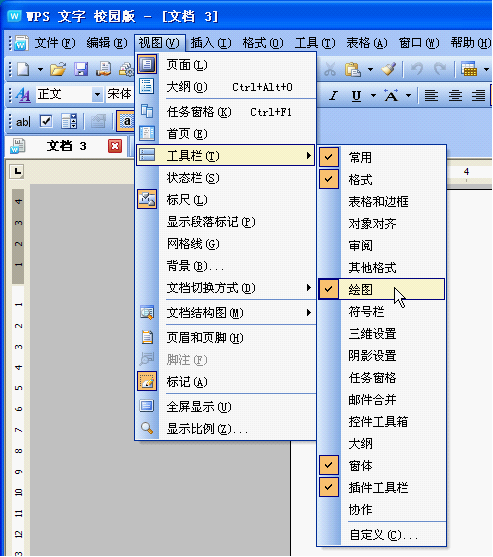
图1
2、选中工具栏中的矩形工具,在文档中拖动或点击,就可以插入一个矩形,如图2。

图2
3、选择刚才插入的矩形,单击鼠标右键,设置对象格式,也可以击图形,边会弹出设置对象格式对话框,将图形的高和宽都设置为12毫米,并将图形的填充色设置为无填充色,如图3。
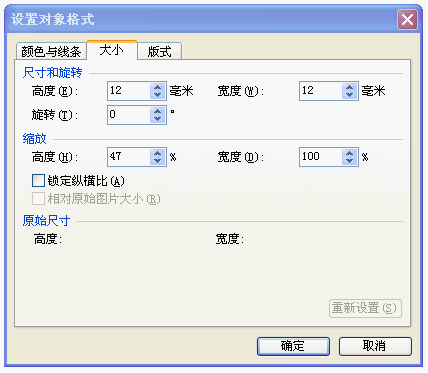
图3
二、绘制中间的虚线。
1、选择绘图工具栏上的直线工具,如图4,按住“Shift”键,沿水平方向拖动鼠标,这样就可以非常轻松的画出一条直线

图4
管理资源吧推荐:点击免费下载最新版WPS办公软件 》》查看更多电脑教程
2、双击直线,弹出设置对象格式对话框,将线条设置为虚线,线条的宽度设置为12毫米,如图5。
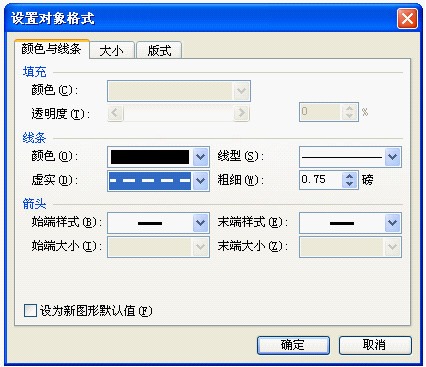
图5
3、利用相同的方法画一条垂直的虚线,或复制一条刚才所画虚线,并将其旋转90度即可,如图6。
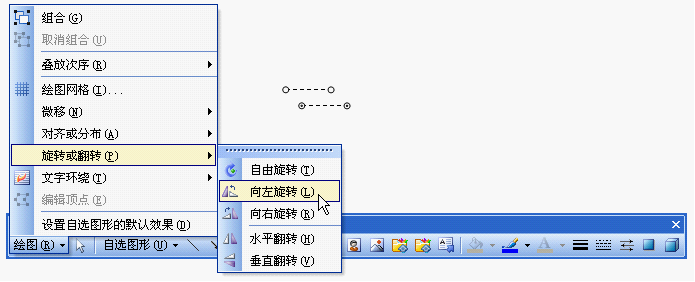
图6
三、组合成田字格。
将刚才绘制的虚线移动到外框中间,然后组合在一起,田字格就做好了。为了快速准确的把它们组合在一起,我们可以使用对齐和分布工具来做,具体操作如下:
1、选中绘图工具栏的箭头图标,如图7,这时鼠标的光标会变成一个箭头。

图7
2、用鼠标框选住刚才所画的图形,单击绘图工具栏里对齐或分布工具,分别单击水平居中和垂直居中,如图8。
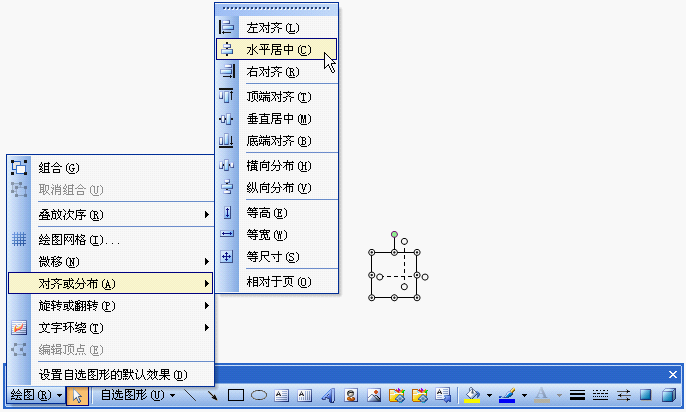
图8
3、最后将对齐的图形组合在一起,田字格就做好了,如图9。
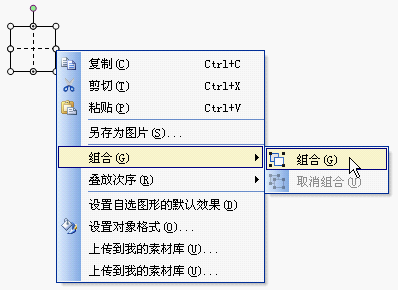
图9