打印机作为目前企业办公必用设备,很多上班族都会接触点,对于不少小白朋友来说,可能觉得打印机安装很复杂,其实不然。打印机安装其实和安装其他一些电脑外设一样,只要熟悉都可以轻松入手,菜鸟朋友只要了解步骤,也就轻松学会了。接下来小编小编格子就来与大家分享下Win7如何安装打印机,对于其他的XP或者Win8系统均类似,有兴趣的朋友不妨一起来学习下。

Win7怎么安装打印机 Win7系统安装打印机图文教程
打印机的安装主要分为两步,一是打印机与电脑的连接,而是在电脑中设置安装打印机驱动,一切顺利的话,即可成功安装好,下面一起来详细看看。
一:打印机与电脑的连接
一般来说,打印机与电脑的连接安装并不复杂,打印机上需要连接的线主要有电源线,如下图所示的是惠普HP1050片打印机主要接口,一个是电源线另外一个是数据线。

打印机接口示意图
电源接口是通过电源线插电源的,而USB接口则是需要将数据线将电脑以及打印机相连接,然后打开打印机上的电源,至此打印机的线路连接基本就完成了,接下来就是打开电脑进行打印机驱动的相关安装了。
二、Win7添加安装打印机方法介绍
在完成打印机连接与开机后,初次使用的打印机是要在电脑中设置安装驱动的,这里安装有两种方式,一种是我们打印机是新的并且有驱动光盘,加上电脑有光驱,那么这种情况下Win7安装打印机相当简单;另外还有一种情况是没有打印机驱动光盘,或者我们电脑没有光驱,这种情况就需要我们网上下载驱动,然后再安装打印机了。第一种方法是最简单的,第二种方法相对复杂一些,以下我们分别介绍下。

情况一、光盘安装Win7打印机
1、在将打印机与电脑连接好之后,打开打印机上的电源开关,开机。然后我们将打印机附带的光驱拿出来,放入到电脑光驱大众,然后从电脑桌面上进入“计算机”,如下图所示:

2、进入计算机之后,我们即可看到我们的光驱了,如下图:
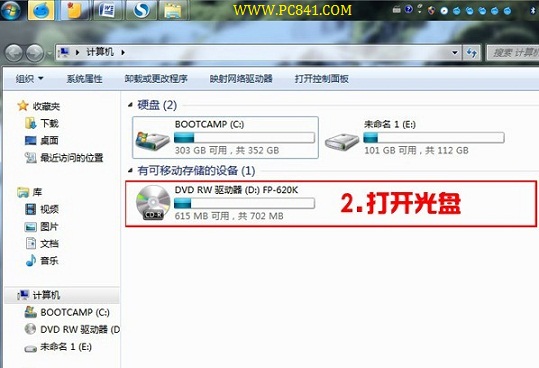
3、然后我们鼠标双击光驱图标打开进入光驱,这里我们以映美FP-620K针式打印机光驱驱动为例,进入里边可以找到驱动程序,我们点击进入,如下图:
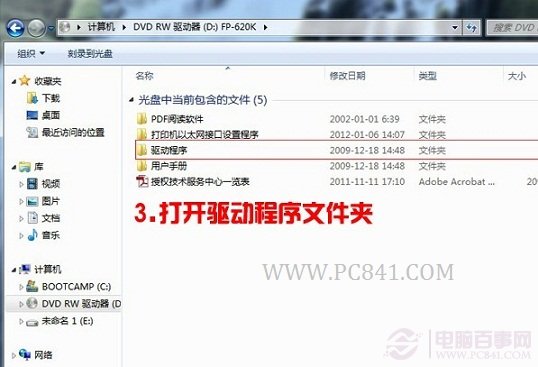
4、之后里边一般根据不同系统,给出不同的驱动,这里我们使用的是Win7系统,因此选择下面那个,如下图:
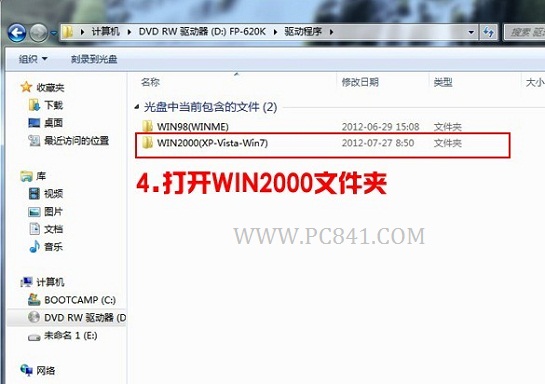
选择Win7系统对应的打印机驱动
5、进入驱动文件之后,我们要找到一个Setup自动运行程序,如下图:
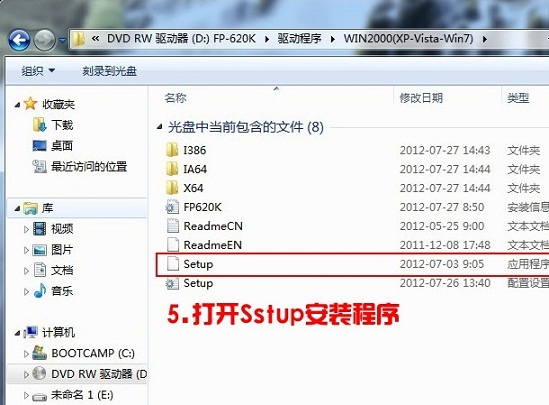
6、打开自动运行程序之后,之后就会弹出打印机安装程序界面了,选择打印机,然后点击“开始安装”如下图:
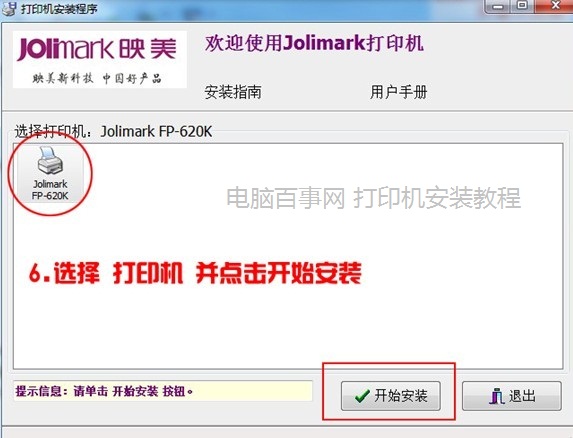
Win7打印机安装驱动程序界面
7、稍后会提示我们请连接好打印机电源以及数据线,由于我们开始已经连接好了,所以这里直接点“是”,如下图:
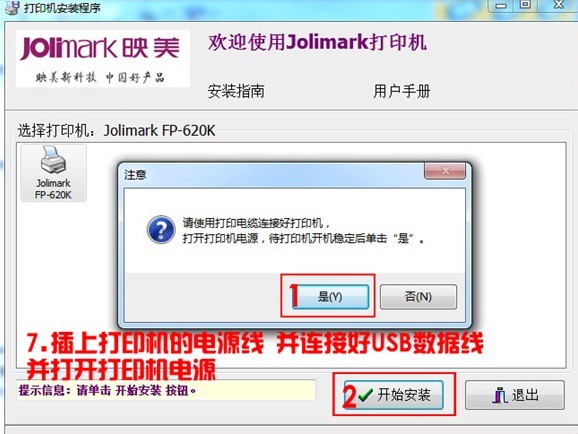
8、之后安装提示,一步步我们就可以成功完成打印机的安装了。如下图,安装成功后,我们点击确定即可成功完成,并退出了。
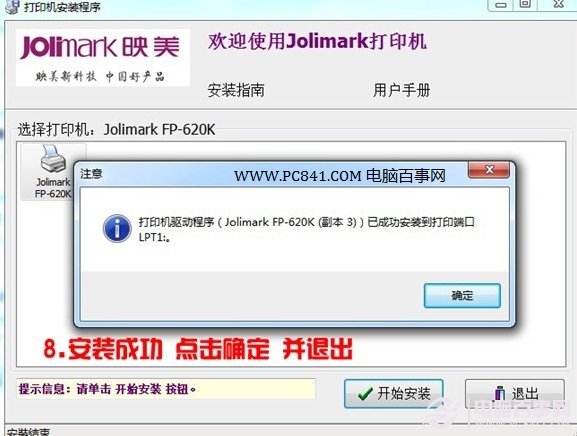
完成Win7打印机安装
之后您就可以对打印机进行测试了,关于打印机使用方面的问题,这里就不介绍了,后期编辑格子会推出此类文章,敬请关注。
情形二:没有打印机驱动光盘或者电脑没有光驱如何安装打印机?
如果没有打印机驱动光盘或者电脑没有光驱的话,我们只能通过以下这种情况来完成安装。大致的思路是这样的,首先要清楚自己的打印机的品牌型号,一般打印机外壳上以及说明书上都会有详细标注,然后我们按照打印机品牌型号前往官网下载或者百度下载相关驱动到电脑中,然后按照以下方式安装打印机即可,详情如下:
1、在电脑桌面左下角,找到开始菜单,然后找到“打印机”,如下图所示:
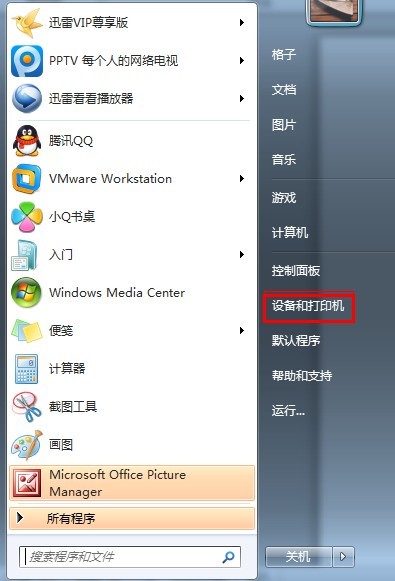
Win开始菜单找到打印机
2、然后在弹窗的打印机安装对话框中选择“添加打印机”,如下图所示:
[Ok3w_NextPage]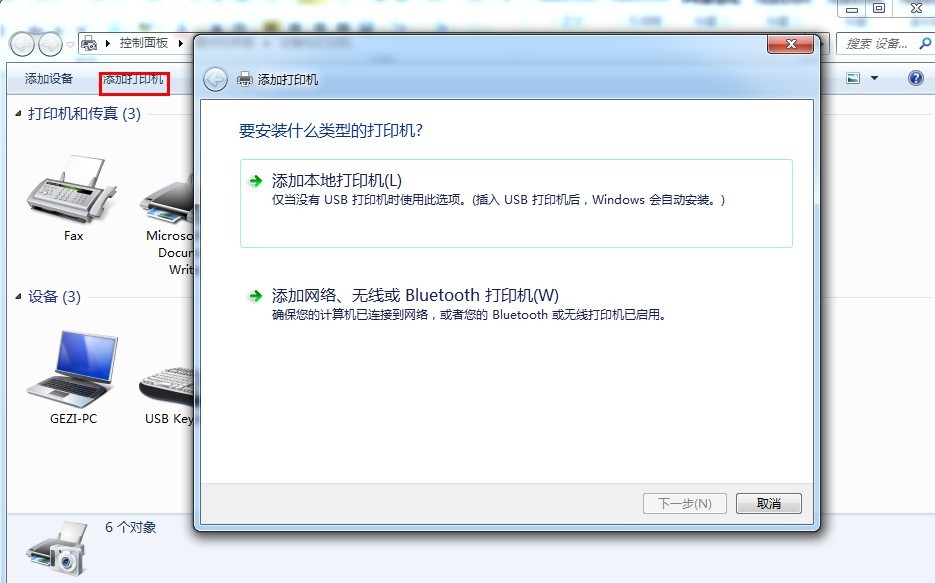
选择添加打印机
3、选择添加本机打印机后,就是选择自己的打印机端口,如下图所示:

选择添加打印机端口
4、现在就是选择打印机的“厂商”和“打印机类型”进行驱动加载了,选择完成后直接点下一步就OK。如果没有加载到驱动的话,我们可以选择“从磁盘安装添加打印机驱动”,然后找到我们下载好的对应打印机驱动安装即可。
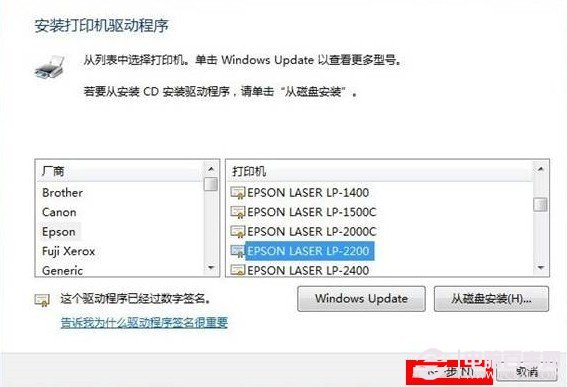
安装打印机驱动
5、接下来系统就会自动识别你的打印机的名字了,如果确认无误的话,继续点下一步,如下图:

6、等它的驱动加载好了之后,就可以选择是不是共享这台打印机了,有需要的朋友可以设置一下的哦,如果不需要共享打印机,请选择第一项。
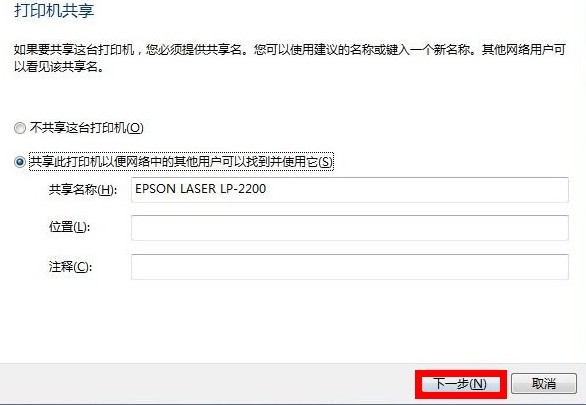
7、到这里,Win7打印机就添加完成了,我们可以打印测试纸来检测一下打印机是否运行正常,如果有问题,请检查一下以上步骤是否有误,再重试即可。
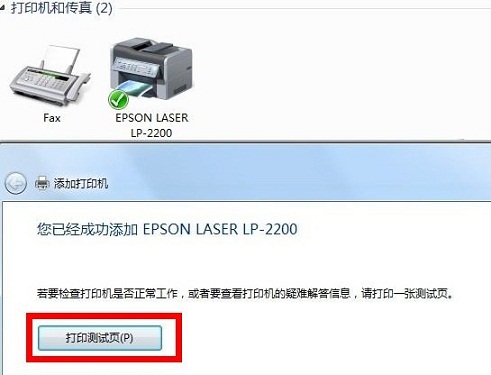
Win7打印机安装完成之后即可进行打印测试了
猜你还喜欢:Win7打印机共享怎么设置 最详细的Win7打印机共享设置教程
编后语 :介绍到这里,关于Win7怎么安装打印机的图文教程就全部介绍了。主要包括2中情况,一种是打印机自带的驱动光盘快速简便的安装,另外一种是通过网络下载驱动,然后再电脑中设置安装,总的来说都不复杂,大家可以根据自己的情况,选择Win7安装打印机的方式。对于其他品牌打印机或者其他操作系统方法基本都一样。
注:更多请关注智能手机教程栏目,管理资源吧手机数码群:296605639欢迎你的加入