通常办公都会使用到打印机这个设备,那么在局域网里面怎样设置才能达到打印机共享呢?
以现在主流系统win7为例,跟大家分享下怎样设置打印机共享图文教程。
取消禁用Guest用户,因为别人要访问安装打印机的按个电脑就是以guest账户访问的。
点击【开始】按钮,在【计算机】上右键,选择【管理】,如下图所示:
在弹出的【计算机管理】窗口中找到【Guest】用户
双击【Guest】,打开【Guest属性】窗口,确保【账户已禁用】选项没有被勾选
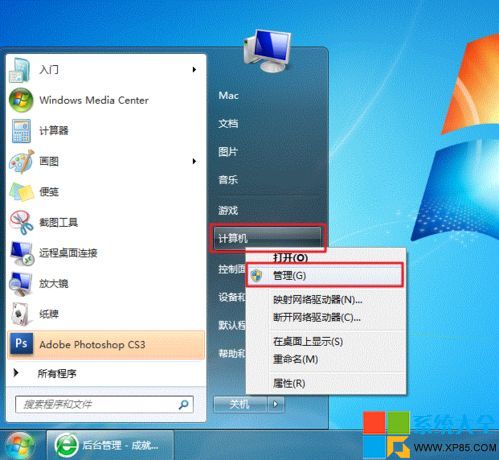
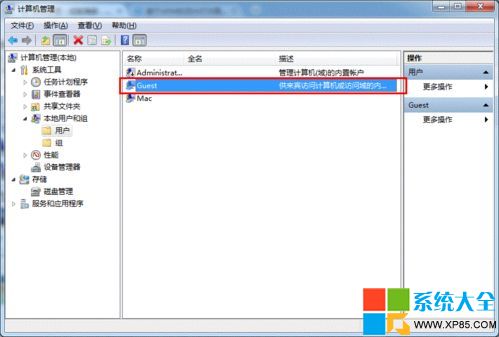
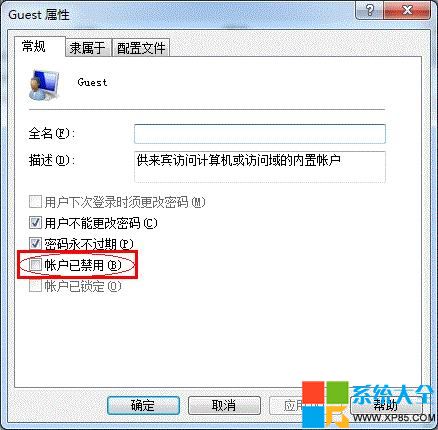
设置共享目标打印机:点击【开始】按钮,选择【设备和打印机】,如下图:
在弹出的窗口中找到想共享的打印机(前提是打印机已正确连接,驱动已正确安装),在该打印机上右键,选择【打印机属性】,如下图:
切换到【共享】选项卡,勾选【共享这台打印机】,并且设置一个共享名(请记住该共享名,后面的设置可能会用到),如下图:
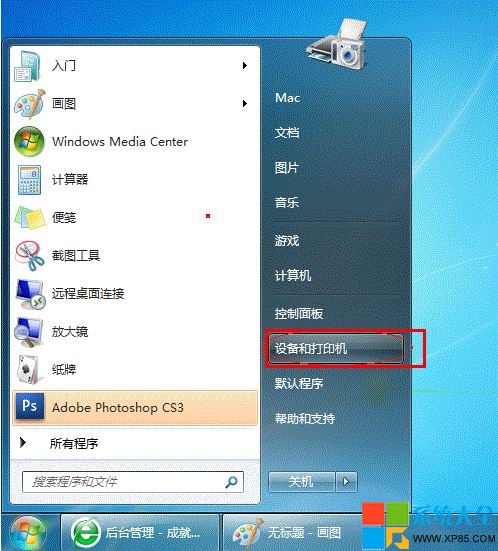
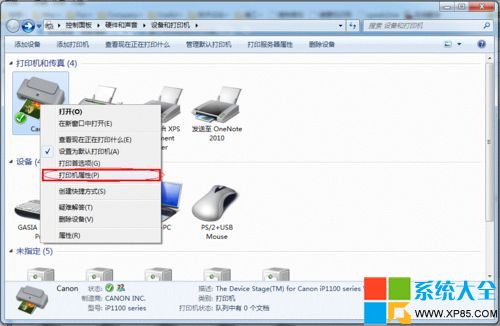
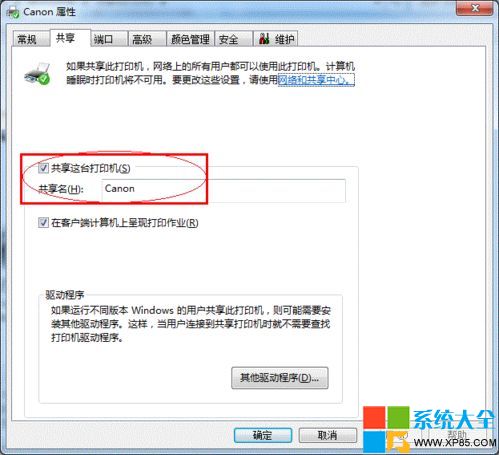
高级共享设置:在系统托盘的网络连接图标上右键,选择【打开网络和共享中心】,如下图:
记住所处的网络类型,接着在弹出中窗口中单击【选择家庭组和共享选项】,如下图:
接着单击【更改高级共享设置】,如下图:
如果是家庭或工作网络,【更改高级共享设置】的具体设置可参考下图,其中的关键选项已经用红圈标示,设置完成后不要忘记保存修改。
注意:如果是公共网络,具体设置和上面的情况类似,但相应地应该设置【公共】下面的选项,而不是【家庭或工作】下面的,如下图:
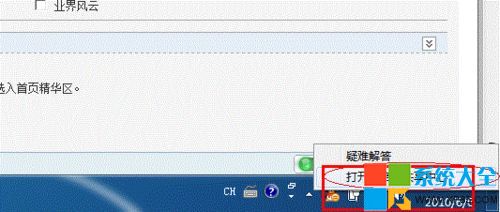
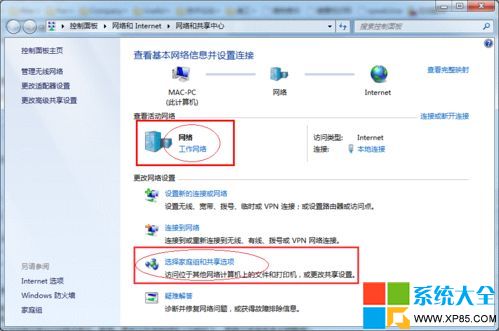
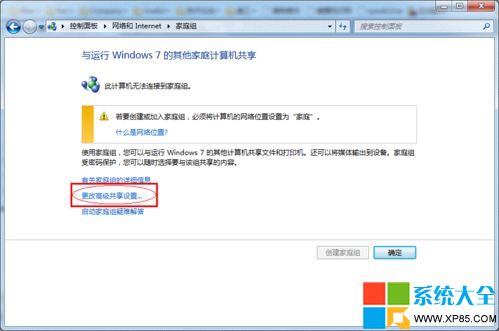
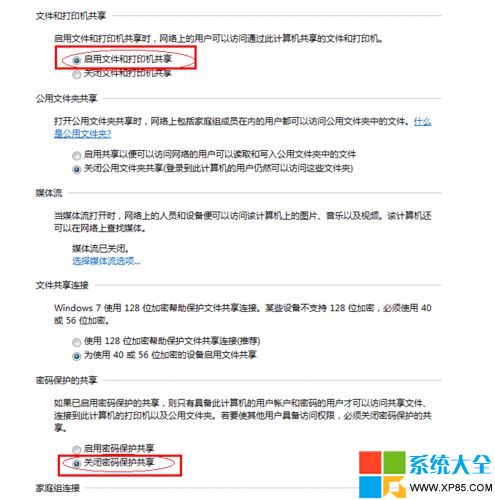
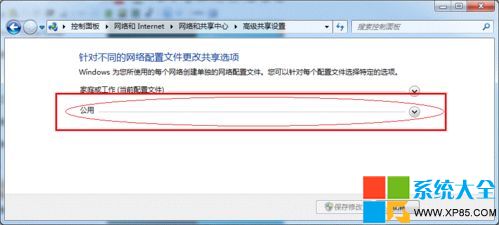
设置工作组:在添加目标打印机之前,首先要确定局域网内的计算机是否都处于一个工作组
具体过程如下:点击【开始】按钮,在【计算机】上右键,选择【属性】,如下图:
在弹出的窗口中找到工作组,如果计算机的工作组设置不一致,请点击【更改设置】;
如果一致可以直接退出,跳到第五步。
注意:请记住【计算机名】,后面的设置会用到。
如果处于不同的工作组,可以在此窗口中进行设置:
注意:此设置要在重启后才能生效,所以在设置完成后不要忘记重启一下计算机,使设置生效。
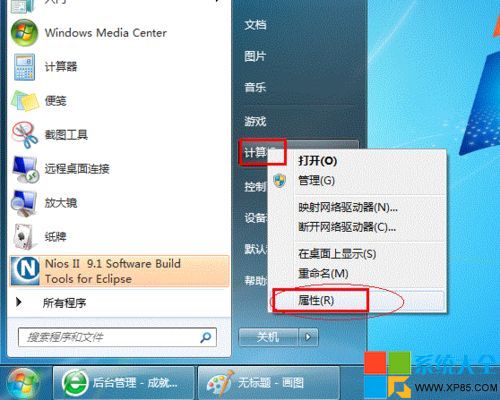
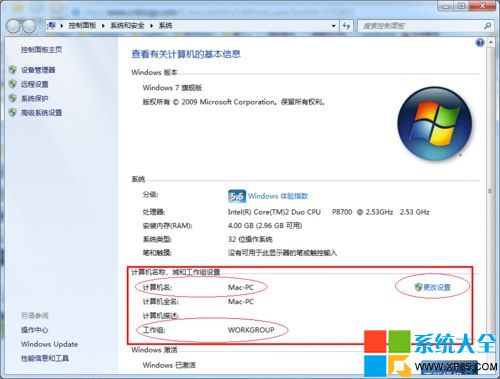
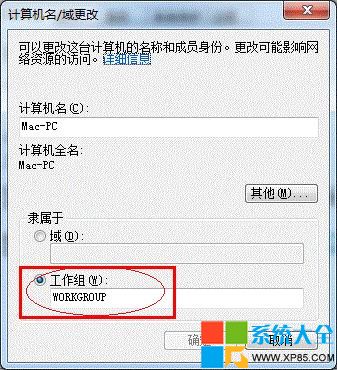
在其他计算机上添加目标打印机:
注意:此步操作是在局域网内的其他需要共享打印机的计算机上进行的。此步操作在XP和Win7系统中的过程是类似的,本文以Win7为例进行介绍。
添加的方法有多种,介绍其中的两种。
首先,无论使用哪种方法,都应先进入【控制面板】,打开【设备和打印机】窗口,并点击【添加打印机】
接下来,选择【添加网络、无线或Bluetooth打印机】,点击【下一步】
点击了【下一步】之后,系统会自动搜索可用的打印机。
如果前面的几步设置都正确的话,那么只要耐心一点等待,一般系统都能找到,接下来只需跟着提示一步步操作就行了。
如果耐心地等待后系统还是找不到所需要的打印机也不要紧,也可以点击【我需要的打印机不在列表中】,然后点击【下一步】
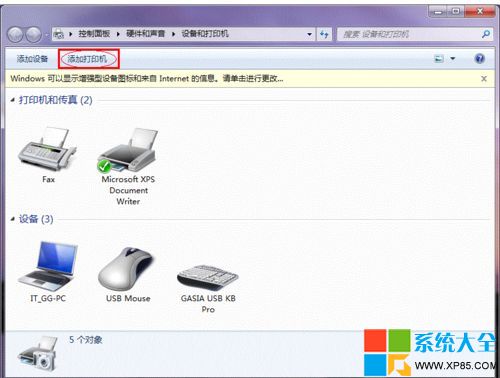
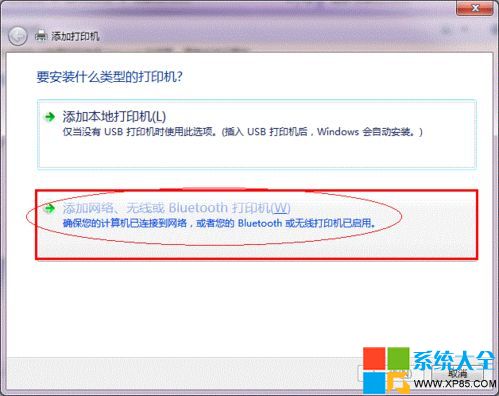
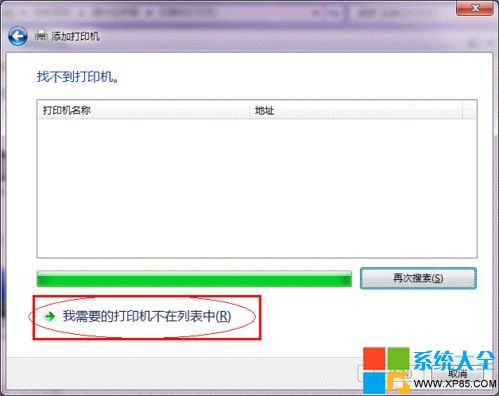
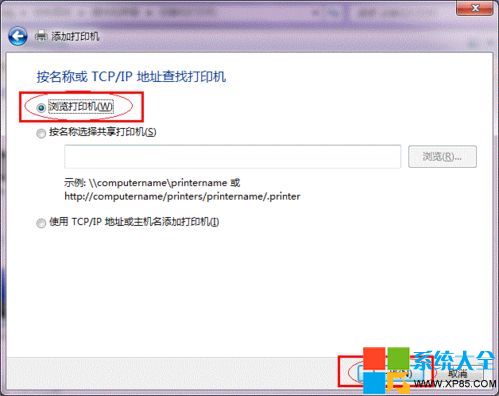
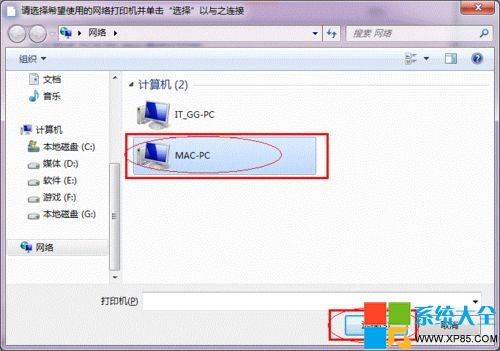
接下来的设置就有多种方法了。
第一种方法:
选择【浏览打印机】,点击【下一步】
找到连接着打印机的计算机,点击【选择】
选择目标打印机(打印机名就是在第二种中设置的名称),点击【选择】
接下来的操作比较简单,系统会自动找到该打印机的驱动安装好。
至此,打印机已成功添加。
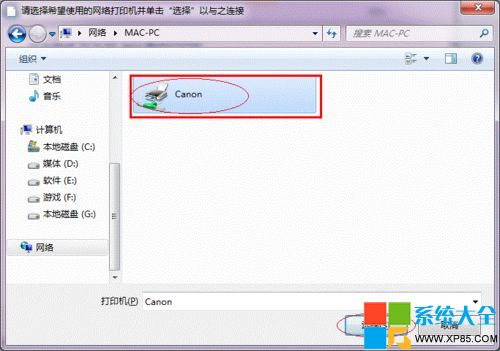
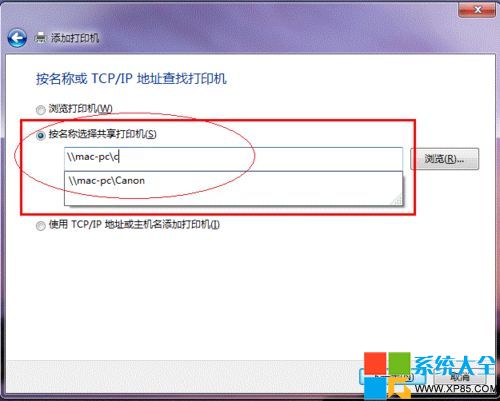
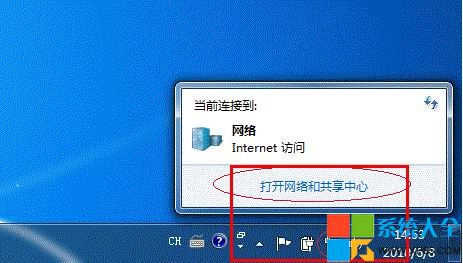
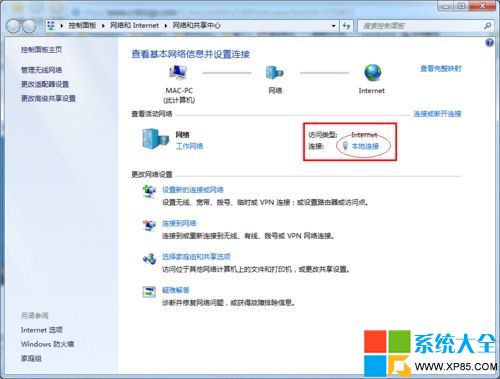

第二种方法:
在【添加打印机】窗口选择【按名称选择共享打印机】,并且输入“计算机名打印机名”(计算机名和打印机在上文中均有提及,不清楚的朋友可分别查看第二步和第四步设置)。
如果前面的设置正确的话,当还输入完系统就会给出提示。接着点击【下一步】。
[Ok3w_NextPage]注意:如果此步操作中系统没有自动给出提示,那么很可能直接点击【下一步】会无法找到目标打印机,此时我们可以把“计算机名”用“IP”来替换,
例如IP为10.0.32.80,那么则应输入“10.0.32.80Canon”。查看系统IP的方法如下:
在系统托盘的【网络】图标上单击,选择【打开网络和共享中心】
在【网络和共享中心】找到【本地连接】,单击
在弹出的【本地连接 状态】窗口中点击【详细信息】
下图中红圈标示的【IPv4 地址】就是本机的IP地址。
接下来继续前面的步骤,和第一种方法一样,系统会找到该设备并安装好驱动,读者只需耐性等待即可。
接着系统会给出提示,告诉用户打印机已成功添加,直接点击【下一步】


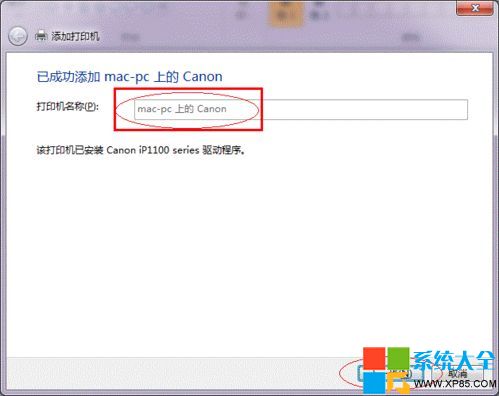
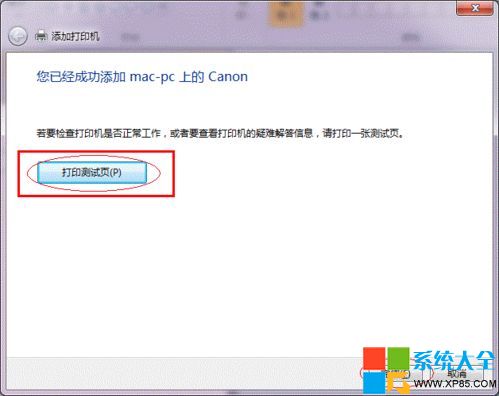
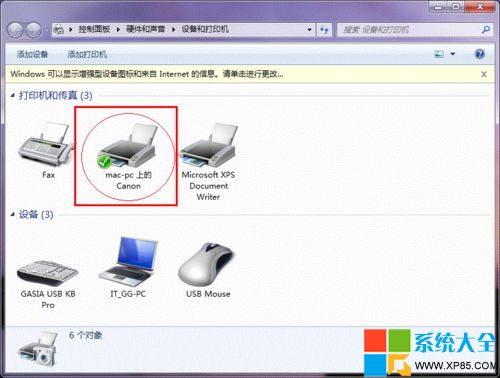
至此,打印机已添加完毕,如有需要用户可点击【打印测试页】,测试一下打机是否能正常工作,也可以直接点击【完成】退出此窗口,如下图:
成功添加后,在【控制面板】的【设备和打印机】窗口中,可以看到新添加的打印机
至此,整个过程均已完成,没介绍的其他方法(就是使用TCP/IP地址或主机名添加打印机)也比较简单,过程类似,这里不再赘述。
注意事项:如果在第四步的设置中无法成功,那么很有可能是防护软件的问题,可对防护软件进行相应的设置或把防护软件关闭后再尝试添加。