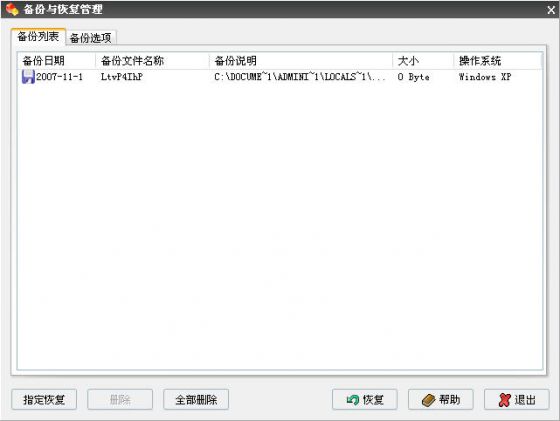Windows系统中随着各类应用软件的安装、删除、卸载,使您硬盘上的垃圾文件日渐增多,不仅占用了大量空间,降低了系统运转速度,更让用户产生反感情绪。为解决上述问题,给您提供一个自由安详的操作氛围,Windows优化大师提供了强大的磁盘文件管理功能。
进入磁盘文件管理。Windows优化大师首先将当前硬盘使用情况用饼状图报告给您。
您在驱动器和目录选择列表中选择要扫描分析的驱动器或目录,然后点击"扫描"按钮,开始分析垃圾文件,每分析到一个垃圾文件,Windows优化大师就将其添加到分析结果列表中,直到分析结束或被用户终止。
您可展开“扫描结果”列表中的项目,Windows优化大师将对该项目进一步说明,例如:文件名、文件大小、文件类型、文件属性、文件创建时间、上次访问时间和上次修改时间等。在在展开项目中点击“属性”将通过系统对话框进一步让用户查看该文件的属性。点击“打开”,Windows优化大师将用系统默认的打开方式打开该文件。使用者通过这些信息可对选中文件获得进一步了解,从而进一步保证了垃圾文件清理的安全性。
扫描结束后,您可点击“删除”按钮删除分析结果列表中选中的项目或点击“全部删除”清除分析结果列表中的全部文件。

扫描选项:
此处定义了Windows优化大师在扫描过程中要进行的动作。普通用户只需单击“推荐”按钮,按照Windows优化大师推荐的扫描选项来进行垃圾文件清理即可。以下扫描选项的说明提供给愿意了解扫描过程详细信息的用户,包括:
(1)、扫描使用文件类型列表。选中该项将按文件类型在所选硬盘或目录中扫描垃圾文件。
(2)、扫描时自动检查文件是否正被使用。选择此项,分析过程中若文件正被别的应用程序使用,则跳过该文件。建议选择。
(3)、扫描系统临时目录。选中此项将扫描临时文件夹中的所有文件。
(4)、扫描无效的快捷方式。很多时候用户系统中的一些快捷方式指向的目标文件已经不存在了,但快捷方式确还保留着。选中此项将在所选硬盘或目录中搜寻无效的快捷方式。注:对于安装有多个操作系统的电脑,Windows优化大师可能无法正确判断快捷方式是否有效。因此,当检测到用户有多个操作系统时,Windows优化大师将要求用户选择是否扫描无效的快捷方式。对于只有一种文件系统的用户,请选择"是",对于多种文件系统共存的系统请选择"否"。
(5)、扫描快捷方式时包括指向光驱或网络驱动器的项目(不推荐)。选择此项在扫描无效的快捷方式时,Windows优化大师将检查目标文件指向光驱或网络驱动器的快捷方式。不建议选择。
(6)、扫描IE临时缓存。用户可在该选项右侧的下拉列表中选择扫描“全部IE缓存”(该选项将扫描IE Cache、IE Cookie、IE URL Histroy)、“全部IE 缓存,但不包括IE Cookies”或者“全部IE缓存,但不包括IE Cookie和IE URL Histroy”。建议用户选择第2项。
(7)、扫描无用的文件夹。选择此项,在扫描过程中将分析硬盘上无用的目录。建议选择。
(8)、全部扫描结束后进行删除可行性分析。选择此项,在扫描过程中将分析扫描结果的卸载可行性。该分析耗时较长,不建议选择。
(9)、扫描硬盘上所有的空文件夹。选择此项,在扫描过程中将分析硬盘上所有没有文件的空目录。由于没有内容的空目录不一定是无用的,因此不建议选择。
(10)、允许扫描只读属性文件。选择此项将分析文件属性为只读的文件,否则将跳过这些文件。
(11)、扫描零字节文件。选择此项将扫描出所选硬盘或目录中的所有文件大小为0字节的文件。由于空文件不一定是无用的,因此不建议选择。
[Ok3w_NextPage](12)、允许扫描系统属性文件。选择此项将分析文件属性为系统的文件,否则将跳过这些文件。由于系统属性文件一般比较重要,因此不建议选择。
(13)、扫描X天没有访问过的文件。X可以是1-999,默认为360天。选择此项在扫描过程中将分析硬盘上所有X天没有访问过的文件。由于长期不使用的文件不一定就没有用,因此不建议选择。
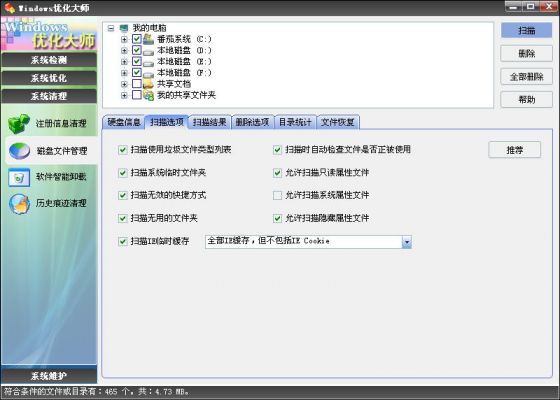
电脑常识
扫描结果:
根据您在“扫描选项”中的设置,列表中列出了符合条件的文件或目录。您可以点击“删除”或“全部删除”,删除的方式根据后面介绍的“删除选项”删除。
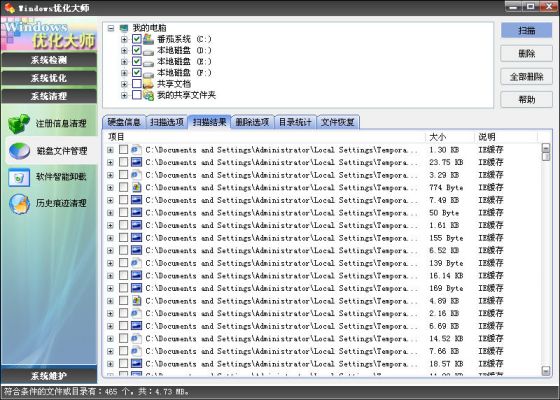
删除选项:
您可在此设置删除选项,Windows优化大师的删除方式有三种:
(1)、将文件移送到回收站。删除后用户可以从回收站还原这些文件。
(2)、直接删除文件。
(3)、用Windows文件粉碎机不可恢复地删除文件。选择此项将用Windows优化大师内置的文件粉碎机删除文件。
(4)、将文件删除后备份到指定的目录中。该项的右侧为备份目录的位置。压缩备份的文件可以随时从Windows优化大师自带的备份与恢复管理器中恢复。
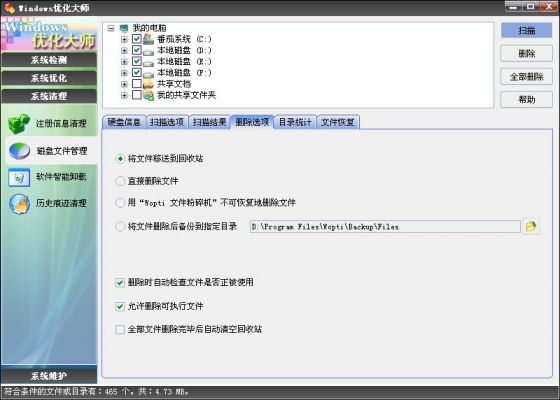
目录统计:
为方便您了解自己硬盘的使用情况,Windows优化大师还提供了目录统计功能。
您在窗体上方选择待统计的分区或文件夹后,点击“统计”按钮即可开始统计。
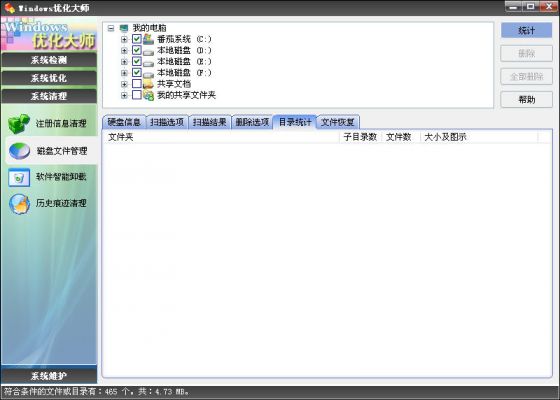
每统计完一个目录,Windows优化大师就在统计结果列表中添加一条记录,包括:文件夹、子目录数、文件数、大小及图示等。统计完毕,用户可以详细查看哪些目录占用了自己比较大的磁盘空间,Windows优化大师用不同颜色和长度的图形来表示某一目录具体对硬盘空间的占用。
鼠标点击统计结果列表中的文件夹项目,Windows优化大师还会对其下的子目录进行统计。
目录统计结果:
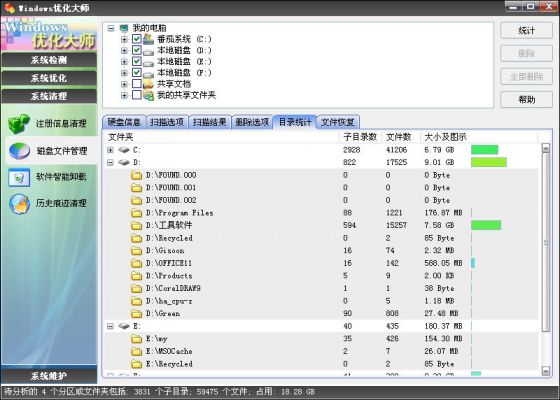
文件恢复:
点击“文件恢复”,如果发现有备份恢复文件,将启动Windows优化大师自带的备份与恢复管理器;如果在系统中没有找到备份恢复文件,则直接转向“回收站”。