方法一:
1、点击右键左下角开始按钮,点击“运行”,如图1:
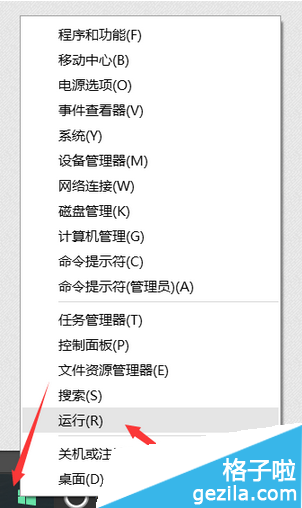
(图1)
2、打开之后,在框框里输入“regedit”,然后点击确定,如图2:
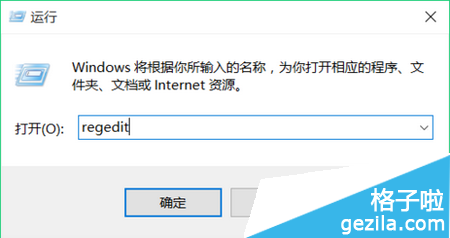
(图2)
3、点击“HKEY_CLASSES_ROOT”,如图3:
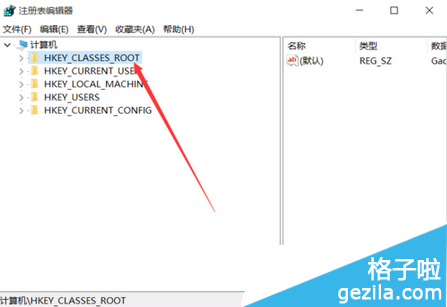
(图3)
4、接着找到“HKEY_CLASSES_ROOTDirectory”,然后双击,如图4:
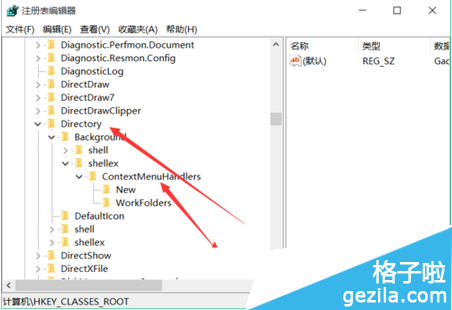
(图4)
5、点击“HKEY_CLASSES_ROOTDirectoryBackgroundshellexContextMenuHandlers”,如图5:
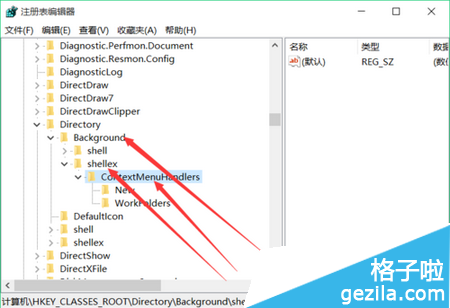
(图5)
6、最后删除ContextMenuHandlers中的,除了new以外的文件夹,如图6:
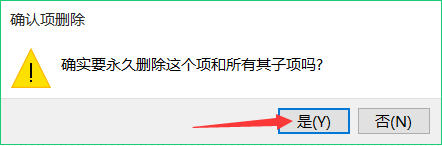
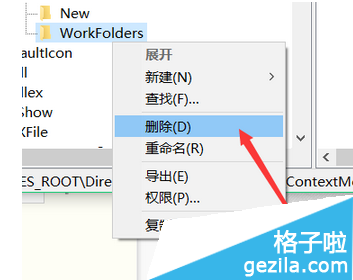
(图6)
方法二:
1、在系统所有设置里打开“蓝牙”,如图1:
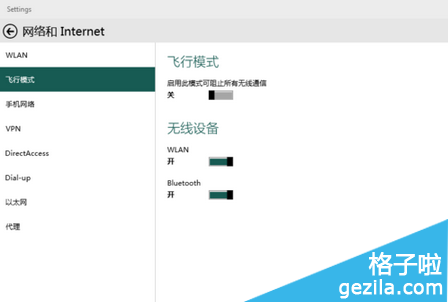
(图1)
2、在任务管理器中将图中的标志设置成“已启用”,如图2:
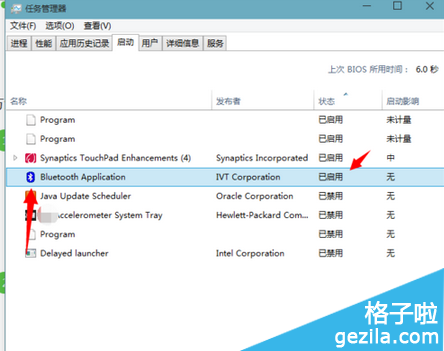
(图2)
3、打开“服务”(任务管理器服务选项卡下方),将图中所示两个服务设置为自动启动,如图3、4、5:

(图3)
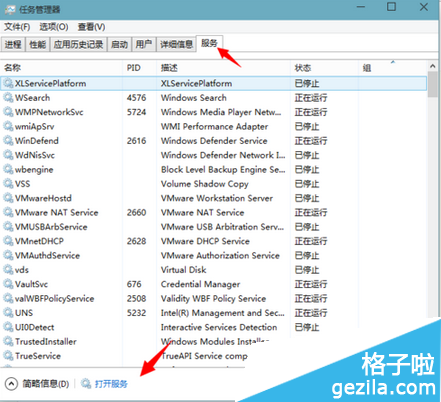
(图4)
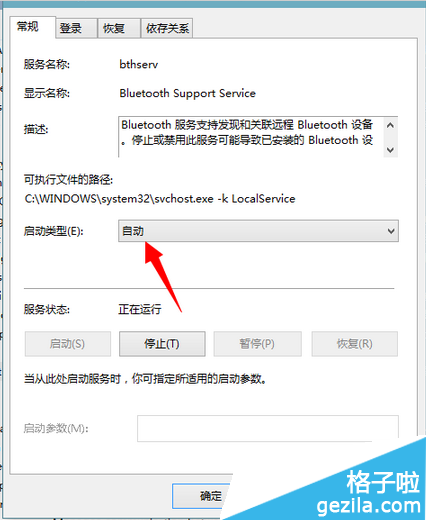
(图5)
4、在桌面上的图标上点击右键会发现快了不少,如果曾经连接过其他蓝牙设备的话还会显示出来,如图6:
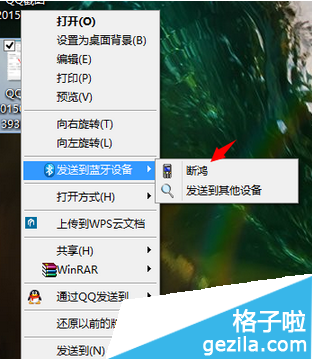
(图6)
以上就是小编为用户们介绍的两种方法,这两种方法都能解决桌面右键不灵的问题,用户们可任选一种试试!