现如今,电脑硬盘越来越大,存放文件越来越多,在多如牛毛的文件中,要想快速找到自己需要的文件,搜索功能自然是必不可少的。在Windows7中,对搜索功能进行了改进,在开始菜单可以进行快速搜索。下面,我们就一起来看看Windows7在开始菜单中设计的搜索功能和技巧。
一、开始菜单,快捷搜索
在Windows7中,开始菜单包含一个搜索框,可以使用该搜索框来查找存储在计算机上的文件、文件夹、程序以及电子邮件等。
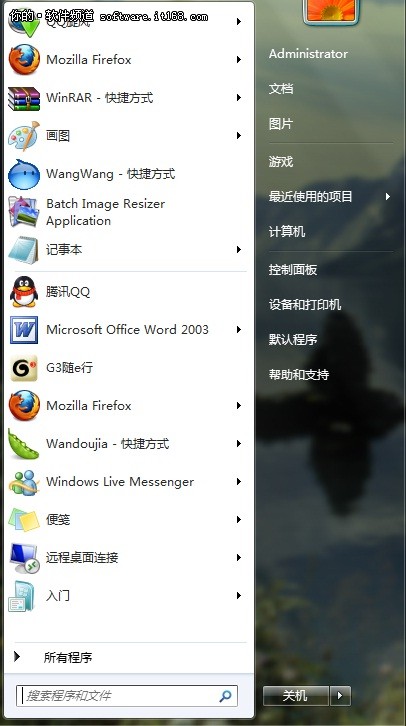
使用方法:首先,启动开始菜单,在搜索框中键入关键词(例如QQ)后,便可自动开始搜索,并且搜索结果会即时填充搜索框上面的开始菜单空间。
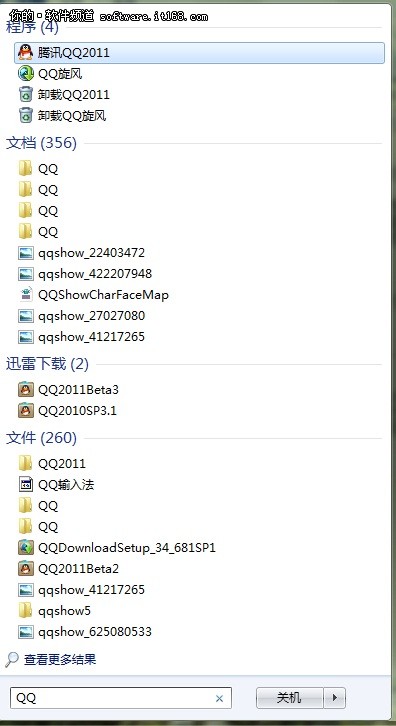
搜索结果中会根据项目种类进行分类显示所在计算机上的位置,并组织成多个类别。例如搜索QQ时,可看到按程序、文档、文件等进行分类的搜索结果,每类最佳搜索结果将显示在该类标题下。单击其中任一个结果即可打开该程序或文件,单击类标题则可在Windows资源管理器中查看该类的完整搜索结果列表。
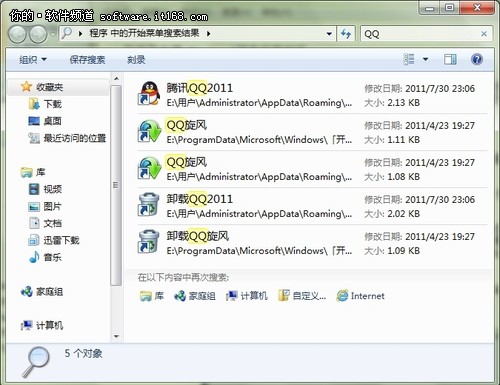
而且,搜索结果会根据键入的关键词的变化而随时变化,例如在关键词QQ后继续键入2011时,搜索结果会随之即刻改变,非常方便快捷。
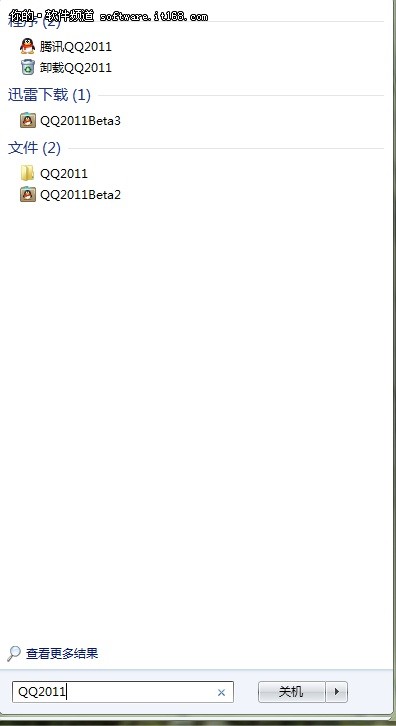
当搜索结果充满开始菜单空间时,可以点击“查看更多结果”,即可在资源管理器中看到更多的搜索结果,以及共搜索到的对象数量。

二、缩小范围,精确搜索
当搜索结果数量过多时,我们还可以通过缩小搜索范围,来进行精确搜索。当用户移动到搜索结果最下方时,可以看到可以再次搜索的提示,例如在库、家庭组、计算机、自定义、Internet中搜索。
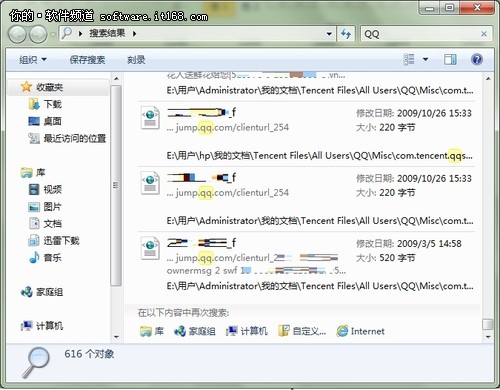
若用户存放的文件在“库”中,用户则可以点击“库”,快速查看在“库”中的搜索结果,结果数量则大大少于之前的搜索结果。
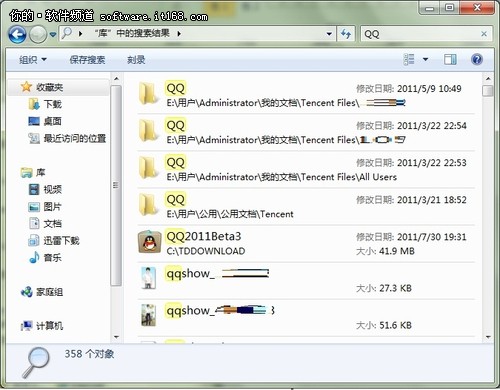
若是用户知道更为详细的存放区域时,则可以点击“自定义”,定义搜索的位置,则可以让搜索结果更为精确。
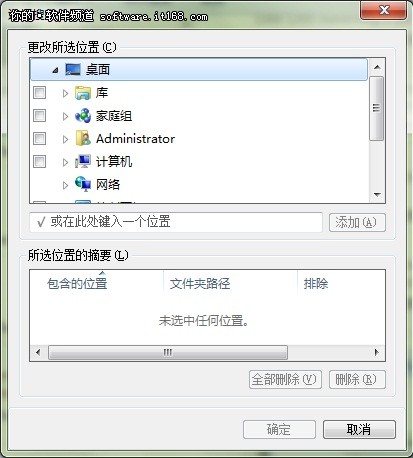
注:更多精彩教程请关注管理资源吧电脑教程栏目,管理资源吧电脑办公群:189034526欢迎你的加入