OS X 下不乏诸如 Skitch、Voila 等优秀的截图软件,不过对于磁盘空间能省则省的我还是习惯于系统自带的截图功能,方便、快捷、实用。下面分享下系统自带截图功能的一些小贴士。
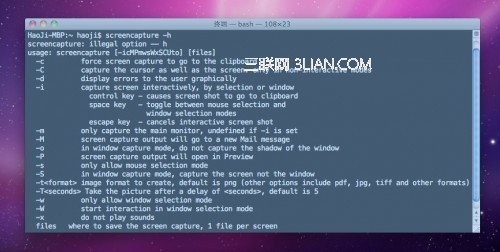
基础快捷键(+表示同时操作、-表示分步操作)
Cmd+Shift+3:全屏截图;截取整个屏幕,保存截图至桌面文件夹。 Cmd+Shift+4:区域截图;鼠标光标变成带坐标的小十字,通过拖拽截取特定区域,保存截图至桌面文件夹。 Cmd+Shift+4 - 单击空格键 - 鼠标单击指定窗口:窗口截图;出现小十字光标后对指定窗口按空格键,鼠标光标变成照相机,鼠标单击截取指定窗口,保存截图至桌面文件夹。
进阶快捷键
Cmd+Shift+4 - 按住空格键拖动鼠标:区域截图;选取区域范围后,按住空格键并拖到鼠标可移动选取范围,释放按键后保存截图至桌面文件夹。 Cmd+Shift+4 - 按住Shift - 上下/左右移动鼠标:区域截图;选取区域范围后,按住 Shift 并上下/左右移动鼠标即可固定选取范围宽度/高度改变高度/宽度,释放按键后保存截图至桌面文件夹。 Cmd+Shift+4 - 按住Shift和Option: 区域截图;选取区域范围后,按住 Shift 和 Option 键在上一快捷键功能的基础上自由切换高度宽度,释放按键后保存截图至桌面文件夹。 Cmd+Shift+4 - 按住Option: 区域截图;选取区域范围后,按住 Option 键可按比例缩放选取范围,释放按键后保存截图至桌面文件夹。 PS:以上介绍的快捷键配合按住 Control 键即可将截图文件保存在剪切板,以供调用。
利用终端截图
还有比较 Geek 的方法就是通过终端(Terminal)命令来截图,终端截图命令 screencapture 有十多种参数可以选择,比如截图后立即显示、消除截图声音、延迟数秒后截图等。有兴趣的读者可以通过下面这条命令查看各个参数的具体使用方法。(运行结果即本文配图)