当然VPN的用处远不止于此,比如游戏代理等等。下面介绍一下在Windows下面架设VPN的详细教程。希望对需要的朋友能有所帮助。
首先是准备工作:windows自带防火墙(windows firewall/internet connection sharing(ICS))要停止(或允许1723端口通过);远程注册表服务(remote Registry) 并且开启;server服务(Server)必需开启;router路由服务(Routing and Remote Access)必需开启。如果服务器使用局域网地址,则要在出口路由器上配置端口(1723)映射。
配置过程:
1、启动系统服务
默认情况下所需服务中,远程注册表服务(remote Registry)和server服务(Server)是自动启动的,只有router路由服务(Routing and Remote Access)默认禁止,下面启动相应的服务。
右击桌面上“我的电脑”→“管理”,如下图:

进入“计算机管理”后,点左侧的“服务和应用程序”->“服务”,如下图所示:
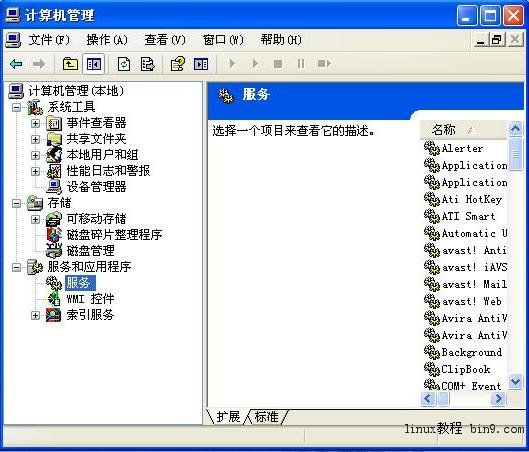
在服务列表的右侧找到“Routing and Remote Access”,右击点击“属性”,如下图所示:
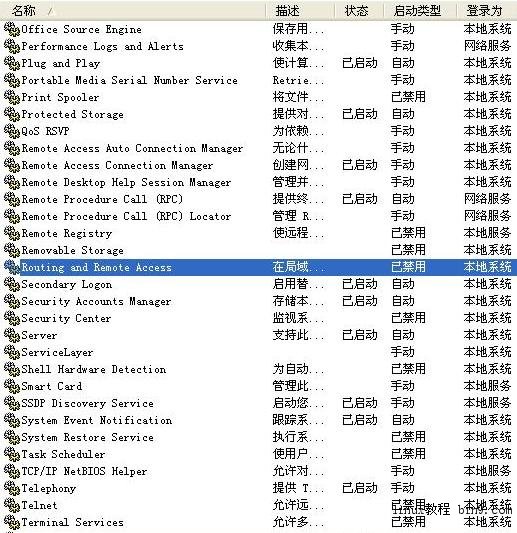
对所选服务单击右键选属性,如下图所示:
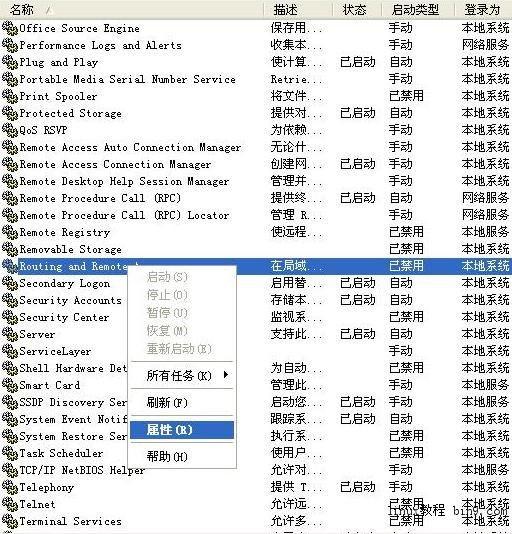
更改服务启动类型为自动,如下图所示:
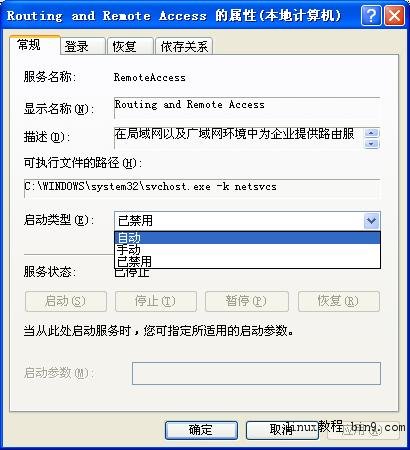
右击点击“Routing and Remote Access”,点“启动,如下图所示:
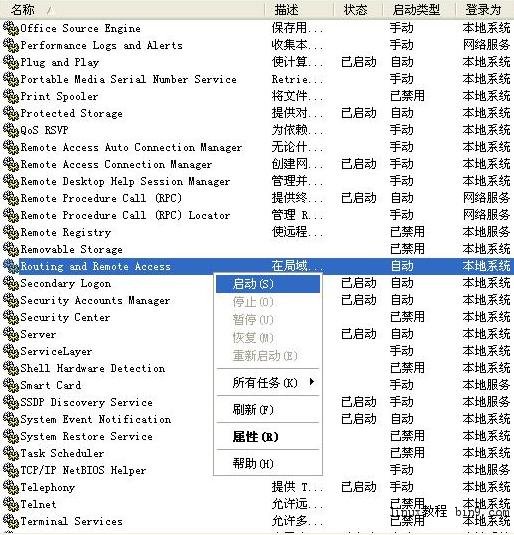
系统服务设置完成,不一定完全按照这个步骤进入系统服务,还有很多方法。最终只要达到服务器启动就可以了。
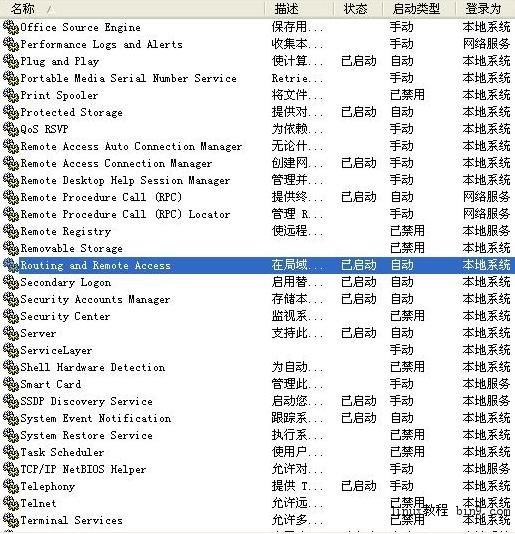
2、VPN服务的相关配置
右键单击桌面上的“网上邻居”→“属性”进入“网络连接”,如下图所示:
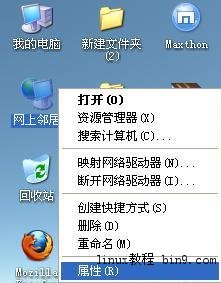
您会发现比平常多了一个“传入的连接”,单击右键选择“属性”,如下图:

在“传入的连接 属性”的“常规”选项卡中,选中“允许他人通过 Internet 或其它网络以“隧道操作”方式建立到我的计算机的专用链接(W)”前面的复选框,如图所示:
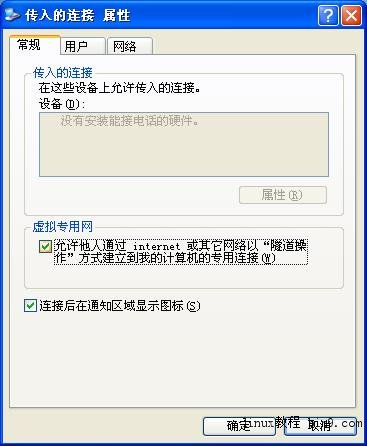
点击上面的“用户”选项卡,点击下面的“新建(N)…”建立一个用户名和密码并选中,也可以选中已有的用户名和密码,如图
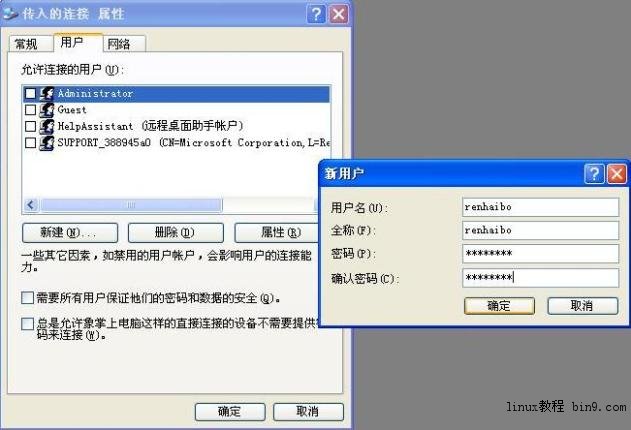
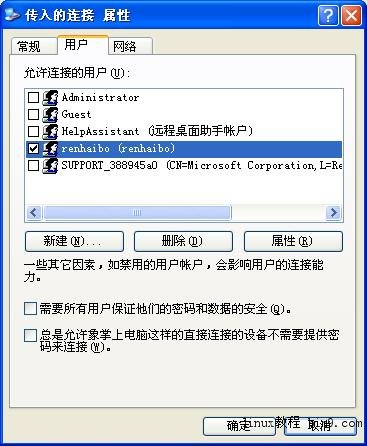
到“网络”选项卡中,点击“安装(I)…”→“协议”选择包含“IPX协议”那个,点击确定,如下图所示:
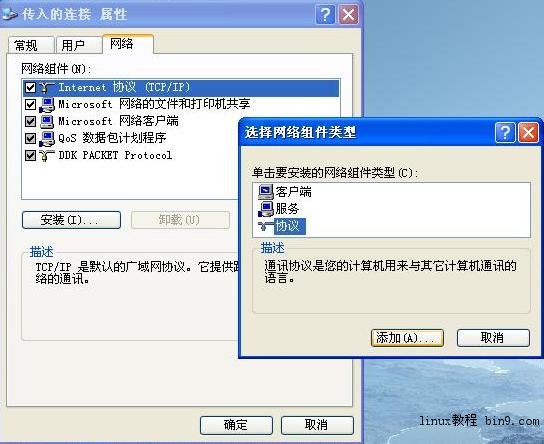
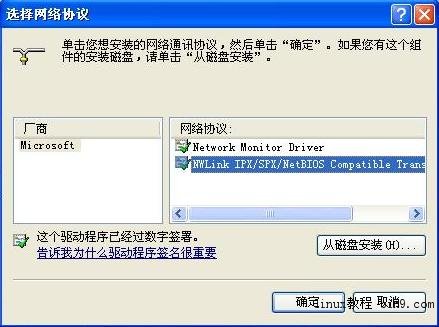
稍等片刻协议就安装好了

如果VPN服务器所在的网络没有开启自动获取IP地址(DHCP),则需要配置传入连接的IP范围,双击“Internet 协议(TCP/IP)”,在弹出的窗口中选择“指定 TCP/IP 地址”,并填写与VPN服务器同一网段的空闲地址,推荐为双数。
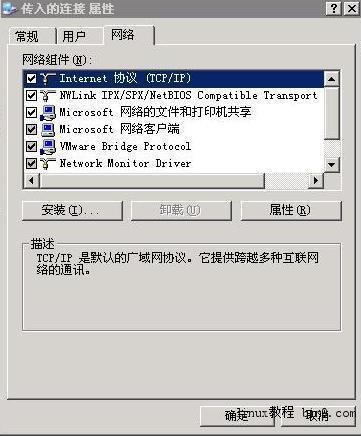

3、客户端(接入端)的相关配置
以 Windows XP 操作系统为例说明配置VPN的客户端
打开“网络连接”,单击左侧“网络任务”下的“创建一个新的连接”,如下图所示:

在打开的“新建连接向导”中点击“下一步”,如下图所示:
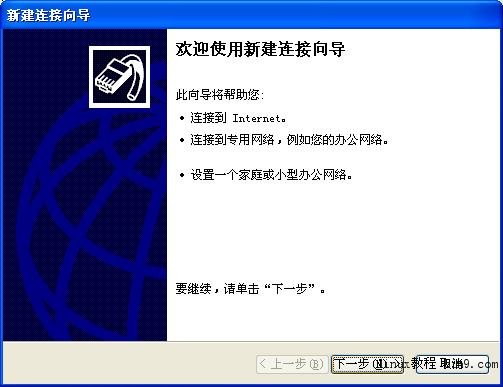
“网络连接类型”选择“连接到我的工作场所的网络”,点击“下一步”,如下图
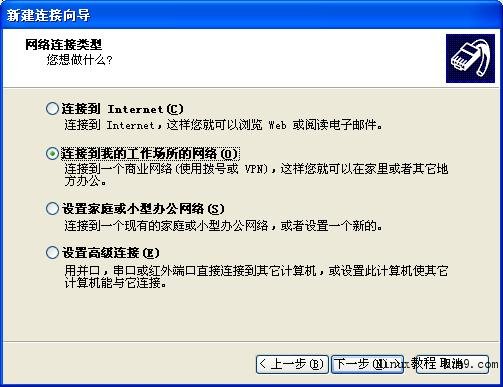
选择“虚拟专用网络连接”,点击“下一步”,如下图:
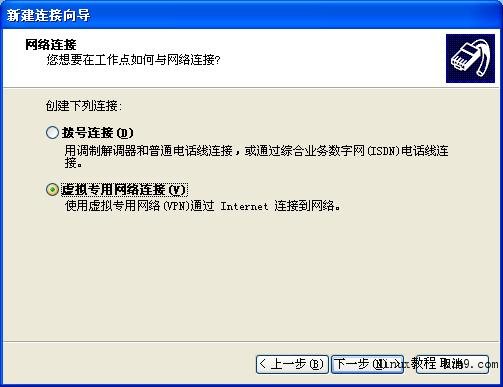
填写您的“公司名”,随便写,也可以留空不写(留空为:虚拟专用网络),点击“下一步”
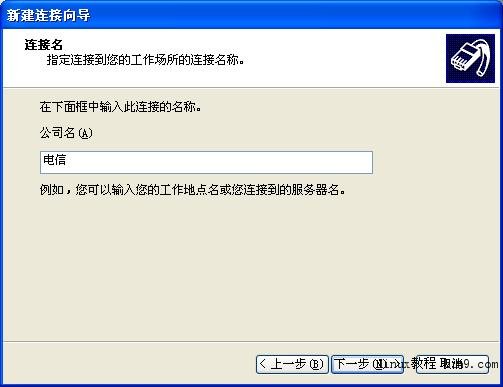
填写VPN服务器的IP地址或域名,点击“下一步”
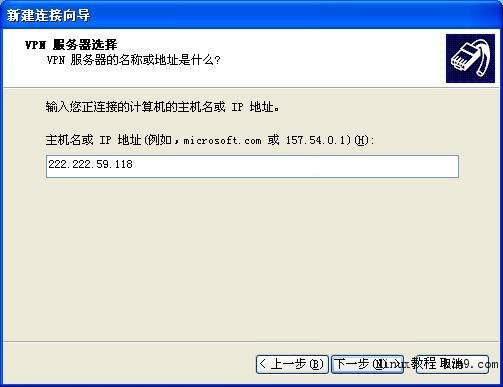
在出现的完成页面,点击“完成”,如下图
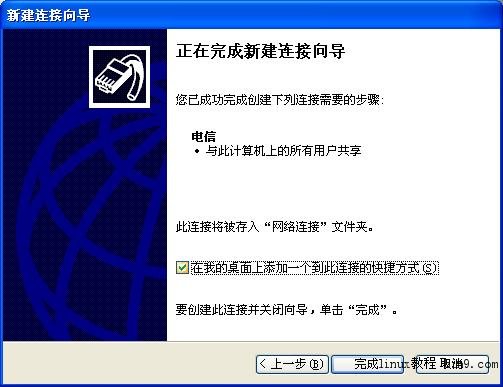
会自动进入“连接”页面,输入“用户名”和“密码”,点击“连接”,如图所示:

下图为连接过程



连接成功后,右下角一般会多出一个连接图标,如果没有可在网络连接中设置显示,一般默认会显示。

双击连接图标,可查看其状态
[Ok3w_NextPage]
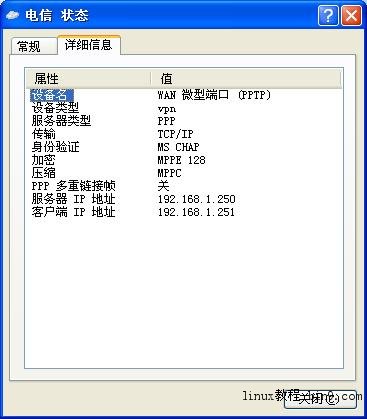
断开此连接后,在“网络连接”中显示,如下图,双击它,就可以进行连接了。
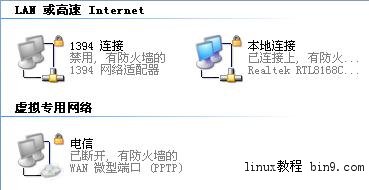
这一般情况,上上网页什么的用不到,特殊情况,如玩游戏,用联通线路玩电信的服务器,一般情况会很卡,据说有些都能绕到国外再回到电信,可找一个电信线路的朋友,给你开个VPN就不会很卡了。
这样整个就完成了VPN服务器的架设。如果连接后不能上网,打开虚拟网络连接(即VPN连接)属性—>网络—>INTERNET协议属性—>高级—>将常规中的在远程网络上使用默认网关的勾去掉即可。