首先我们打开控制面板:
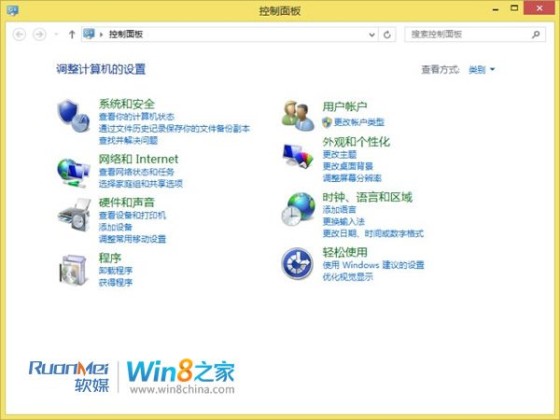
选择系统和安全:
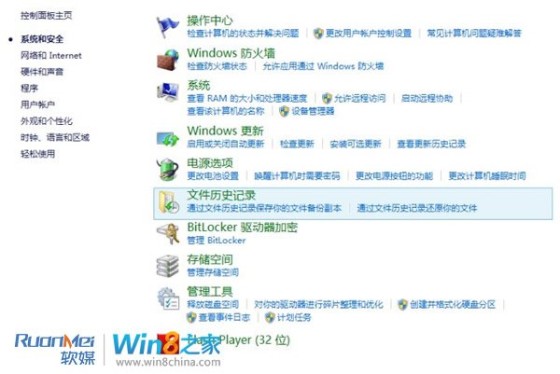
点击文件历史记录:
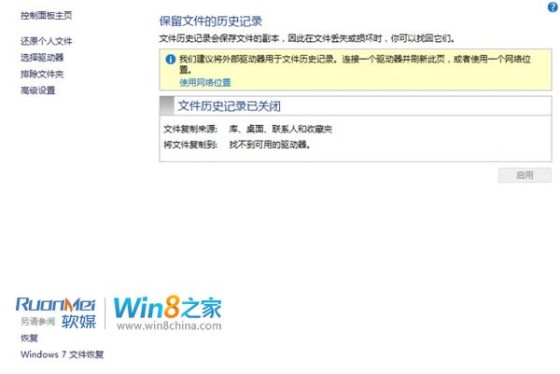
文件历史记录默认是关闭的,第一次的时候要选择驱动器,可以选择外部的(U盘、移动硬盘),网络位置等。咱们以U盘为例:
选择驱动器:
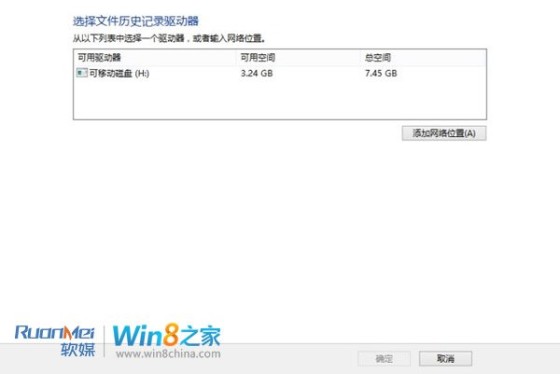
插入U盘,选择并确定就可以了。
现在就可以点击启用了:
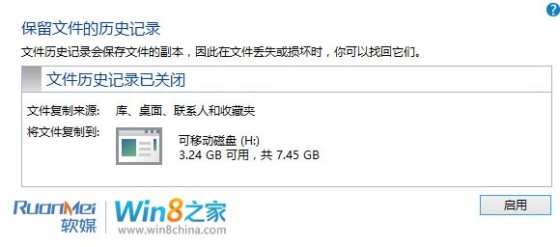
点击启用后,可以看到这个功能已经被启用,在图上也可以看到它涉及到哪里的文件位置保存:只有库、桌面、联系人和收藏夹:

如果想保存文件备份,可以新建一个文件夹,然后选择右键选择包含到库中就可以了。
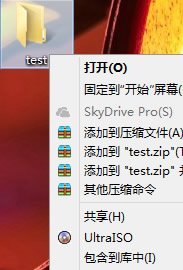
这样库、桌面、联系人和收藏夹都会被保存,如果不想都进行备份,可以选择左侧面板的排除文件夹:

在页面上选择添加按钮进行添加:
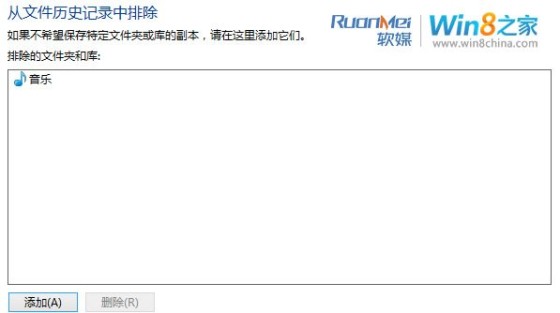
第一次备份会比较慢,之后就好了~看,已经备份完啦。

之后在U盘就可以看到这些备份文件了:
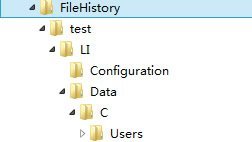
如果想还原文件,选择左侧面板的还原个人文件:
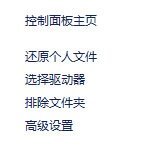
就可以看见全部的历史记录了。

我们可以看到一个可以左右选择的界面,我们对库里面的文件进行每一次更改,系统就会自动按照默认的时间频率更新里面的数据,2/2 就表示我对文件进行了2次的更改,每一次的数据都保存了下来;如果我们想要恢复其中任何一次的数据,点击绿色按钮就会恢复当时的文件。
如果数据中的大量文件没有进行更改,系统就会跳过这一部分,原本以为需要大量时间完成恢复,跳过了这些项目,很快就完成了。
在高级设置里面可以更改系统保存文件的频率,默认是一小时,当然如果我们需要现在更新,也可以手动更新。也可以更改脱机缓存的大小,保存的版本,选择默认的设置即可。
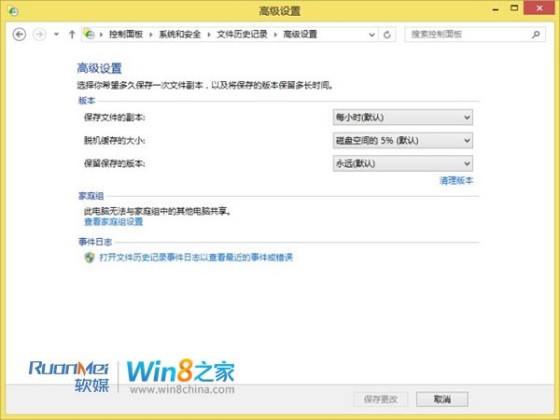
通过上面的设置,就可以找到不同时段的文件记录了,当我们需要时可以选择从某一时间段进行恢复,非常简单。