我们在Win7系统中点击开始按钮,依次选择打开“所有程序—附件—系统工具”,找到“任务计划程序”即可打开Win7系统的任务计划设置面板。也可以点击Win7开始按钮,在多功能搜索框中输入“任务计划”,直接从搜索结果中打开。
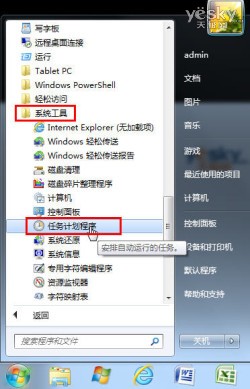
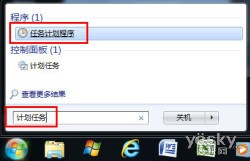
图示:打开Win7系统的“任务计划程序”
在Win7系统的“任务计划程序”设置面板中,我们点击菜单“操作—创建基本任务”。
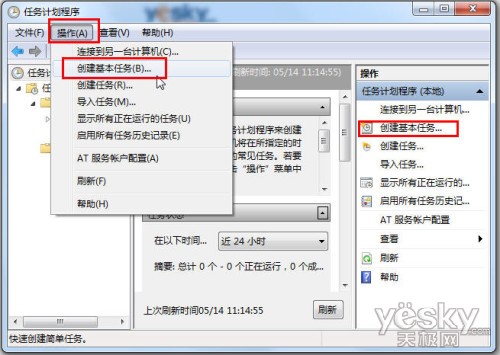
图示:创建基本任务
输入新建任务的名称和描述,点击“下一步”按钮。
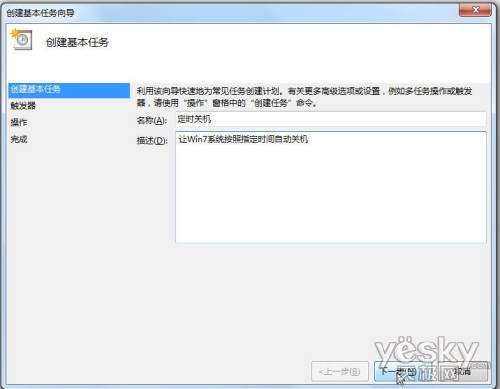
图示:为新建任务命名和添加描述
在“触发器”选项中选择自己需要的关机任务的执行频率,比如是每天、每周、每月还是单次等等,继续下一步。
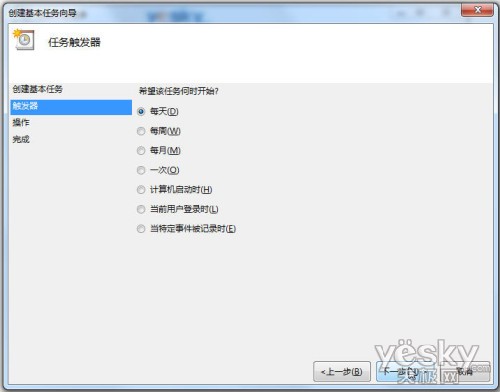
图示:设置任务触发时间
继续设置触发时间详细选项。继续点击下一步。
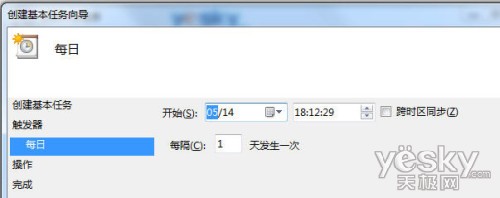
图示:设置任务触发时间详情
在“操作”选项中,Win7系统可以让我们在启动程序、发送电子邮件、显示消息中选择,因为我们需要用到关机命令Shutdown,所以这里我们选择“启动程序”。继续点击下一步。

图示:选择“启动程序”
现在进入启动程序详细设置,在“程序或脚本”一栏填入shutdown,在“参数”一栏可以选择填写。这里我们填写“-s -t 30”是告诉Win7系统,我们需要在Win7系统启动关机程序时提供30秒的倒计时。
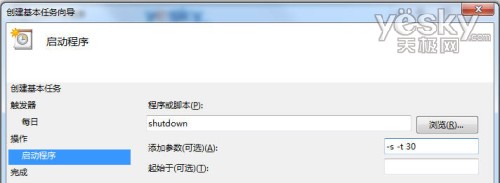
图示:设置关机命令以及参数
点击下一步之后,我们可以看见Win7任务计划会给出当前设置任务的详细情况,确认无误后点击“确认”按钮即可完成Win7定时关机的任务计划设定。
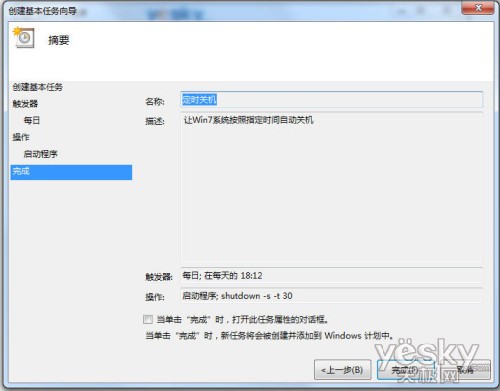
图示:检查设置详情,确认完成任务计划设定
现在,我们在Win7系统的任务计划程序设置面板中可以看到刚才我们设定的“定时关机”任务,下方按类型列出该任务的详细信息。右键单击任务,可以从右键单击中对任务进行灵活操作,比如运行、结束、禁用、导出、属性、删除等等,非常方便。
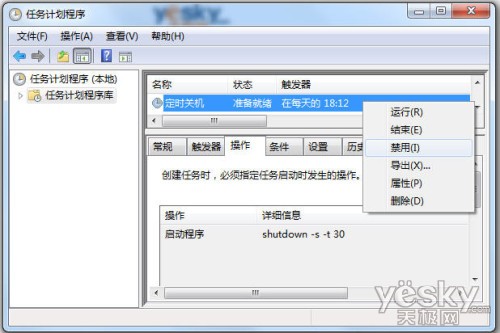
图示:灵活设置Win7任务计划
了解了上面的方法,我们就可以灵活设置Win7任务计划,让Win7系统按我们的需要实现定时自动关机。如果只需要单独执行一次,我们也可以使用快捷键”Win+R“打开运行窗口,在命令窗口中直接执行关机命令shutdown。下面我们列出shutdown命令的具体参数含义,方便大家使用。
shutdown -a 取消关机
shutdown -s 关机
shutdown -f 强行关闭应用程序。
shutdown -m 计算机名控制远程计算机。
shutdown -i 显示图形用户界面,但必须是Shutdown的第一个参数。
shutdown -l 注销当前用户。
shutdown -r 重启
shutdown -t 时间 设置关机倒计时,时间单位是秒。
shutdown -c "消息内容"输入关机对话框中的消息内容(不能超127个字符)。
shutdown -h 休眠
用法:at 关机时间 shutdown 参数
示例:“at 12:30 shutdown -s -t 20”,计算机将在12:30提示关机,并倒计时20秒。
注:更多请关注电脑教程栏目,管理资源吧电脑办公群:189034526欢迎你的加入