一 使用快捷键
最基本的操作
1 Shift + Command + 3 截全屏
2 Shift + Command + 4 选取一个区域截图
3 Shift + Command + 4 在程序窗口按一下空格键,图标变成照相机,你可以截取窗口
加上control键,和上面的功能一样,只是保存在Clipboard
1 control + Shift + Command + 3 截全屏
2 control + Shift + Command + 4 选取一个区域截图
3 control + Shift + Command + 4 在程序窗口按一下空格键,图标变成照相机,你可以截取窗口
补充:在Leopard以后,Shift + Command + 4(Control + Shift + Command + 4)截取区域的时候,可以试试按住这些键
很难形容,操作一下就明白了(如果能说明的更清楚,可以PM我或者跟贴)
1 Space键: 锁定已经选择的尺寸, 可以移动这个方框到任何地方
2 Shift: 只能从宽度或者高度一个方向来改变区域的大小
3 Option: 从方框的中心来改变选择区域的形状
二 屏保时候也可以截图
如果要截屏保图, 你会发现在屏保里如果按Shift + Command + 3的话屏保就会马上退出了.
有个简单的处理办法
1. 打开System Preferences -> Desktop & Screen Saver
2. 选择你要的屏保, 按下Shift + Command (按住不要放手), 点Test.
3. 进入屏保后 按3.
三 使用Grab
如果截图的时候需要把鼠标也抓进去的话, 可以使用Grab ,它在/Applications/Utilities里
1 在Grab的Preference (Command + ,) 可以看到有好几个鼠标的选项.
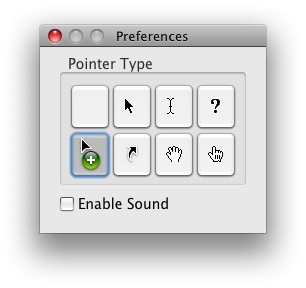
2 可以试试截取一个窗口
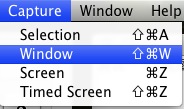
3 出现这个窗口,你可以在第一步的图上重新选择,鼠标形状,准备好了,点"Choose Window"
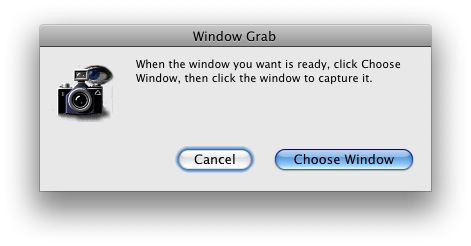
4 选择截屏窗口,点击,好了,看到带有鼠标指针的截图了
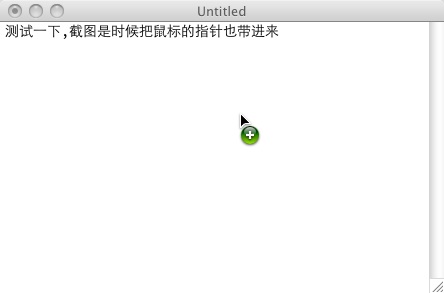
四 截图的一些设置
1 截图的格式
默认格式:
Mac OS X 10.2 (Jaguar): jpg Mac OS X 10.3 (Panther): pdf Mac OS X 10.4 (Tiger) and later: png
支持的格式有:gif, jpg, tiff, pdf, psd, png
设置:
打开终端(Terminal),在/Applications/Utilities/Terminal输入:
defaults write com.apple.screencapture type jpg
上面的例子是设置jpg格式,根据你的需要修改
2 截取窗口时的阴影
当你截取窗口(shift+command+4,然后空格)的时候,可以选择是不是带有阴影效果
打开阴影效果(默认):
defaults write com.apple.screencapture disable-shadow -bool false
关闭阴影效果
defaults write com.apple.screencapture disable-shadow -bool true
3 修改系统截图保存路径
同样使用终端:
defaults write com.apple.screencapture location <你需要的位置>
[Ok3w_NextPage]注意上面代码中的<你需要的位置>,要根据你的需要替换成你希望保存的目录,当然不要"<>"符号
PS:
修改以后,需要重新登录生效,当然你也可以这样操作
killall SystemUIServer
五 使用screencapture命令
使用终端输入screencapture命令来截取屏幕
1 man screencapture获得帮助
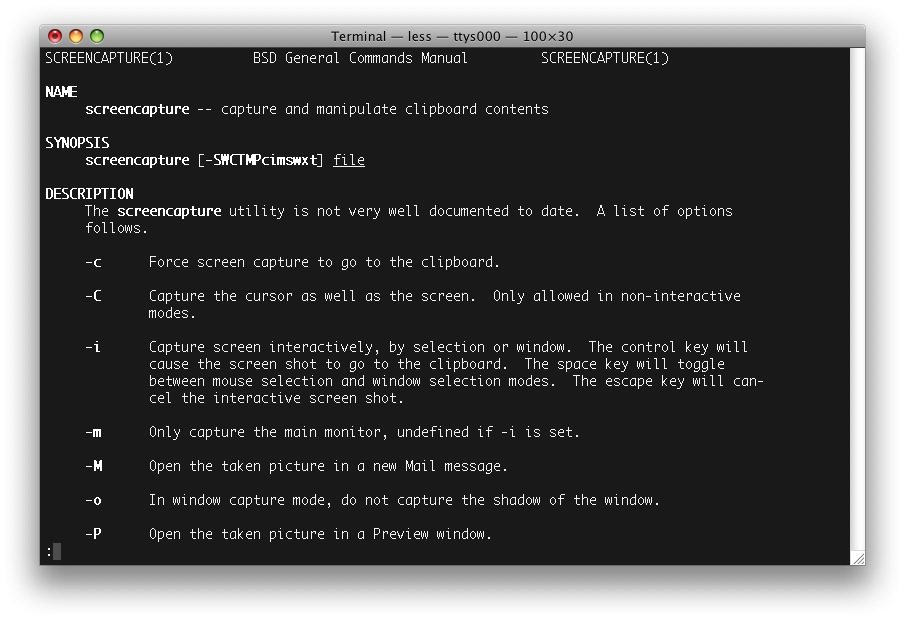
下载 (86.67 KB)
昨天 13:05
2 一些例子:
screencapture -S ~/Desktop/screen.jpg
复制代码
screencapture -iW ~/Desktop/screen.jpg
复制代码
screencapture -ic
复制代码